Данный раздел предназначен для настройки шаблонов писем, которые получает покупатель после оформления заказа. В инструкции не рассмотрены переменные, используемые в шаблонах, так как это потребует глубокого погружения в шаблонизатор Liquid, который использует inSales. Если необходима детальная переработка шаблона письма - рекомендуем обратиться в техническую поддержку или к партнерам-разработчикам.
Перейдите в раздел Настройки → Шаблоны писем.
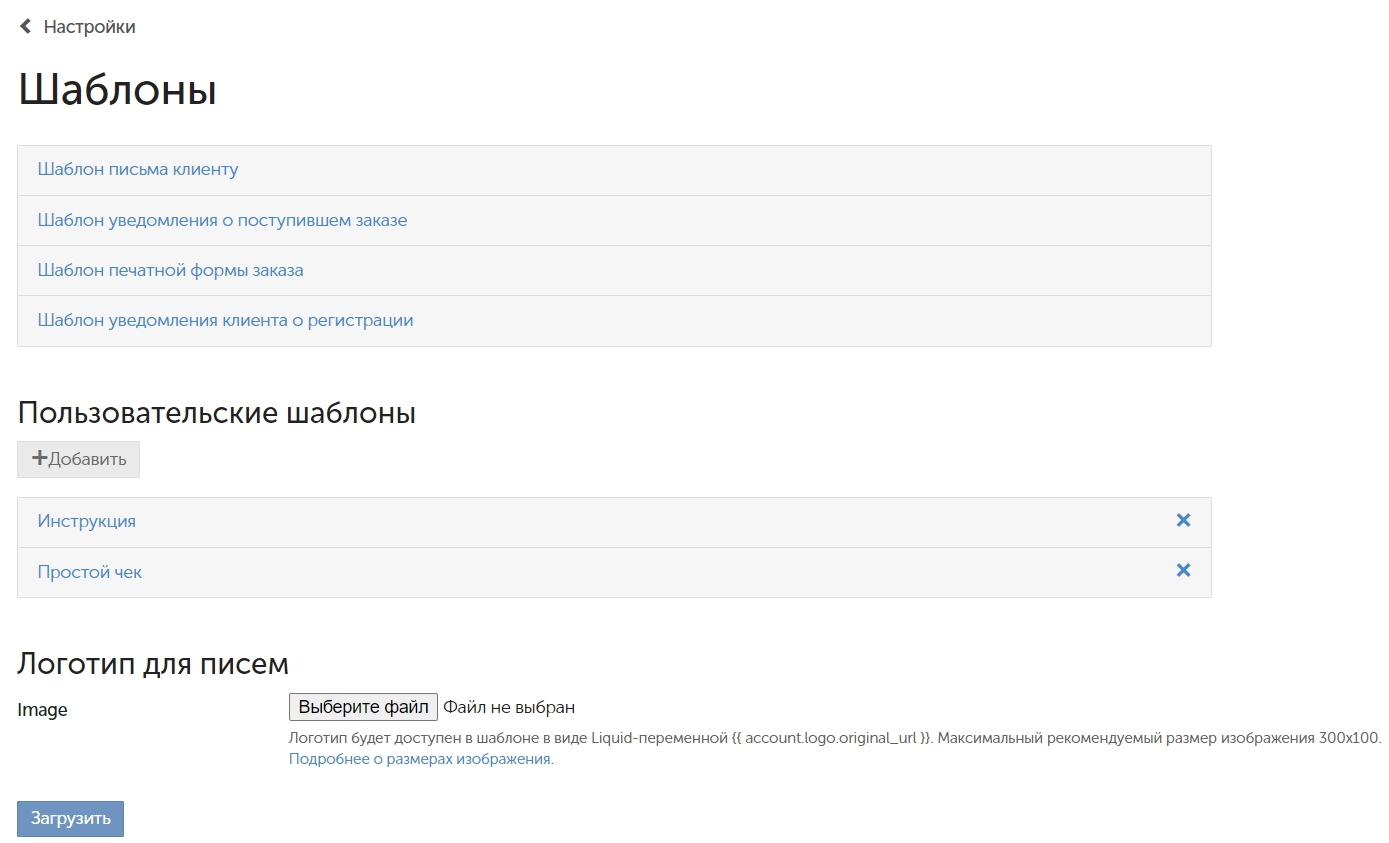
Данный шаблон отвечает за внешний вид письма, которое получает покупатель после оформления заказа.
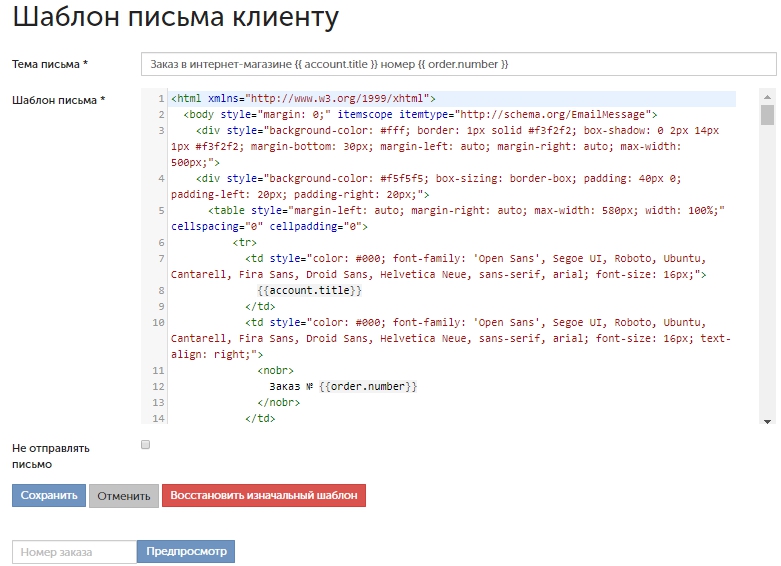
Тема письма - отображается в поле "Тема" в почтовом ящике покупателя. Как видите, в теме можно выводить различные данные о заказе при помощи переменных. Эти переменные рекомендуется изменять только опытным пользователям.
Шаблон письма - содержит в себе данные по заказу и их форматирование. Если у вас есть сложности с HTML, лучше доверить редактирование шаблона профессионалам, например из числа наших партнеров-разработчиков.
Не отправлять письмо - эта галочка отключает отправку покупателям писем об оформленном заказе.
Восстановить изначальный шаблон - сбрасывает все изменения в шаблоне до изначального состояния.
Предпросмотр - введите действительный номер любого заказа и нажмите эту кнопку, чтобы посмотреть, как будет выглядеть письмо в почтовом ящике покупателя. Предпросмотр откроется ниже. По умолчанию это будет примерно так:

Данный шаблон полностью идентичен по своим настройкам шаблону письма клиенту. Единственная разница в том, что этот шаблон отправляет сообщение о заказе на вашу почту, чтобы уведомить вас о поступлении нового заказа.
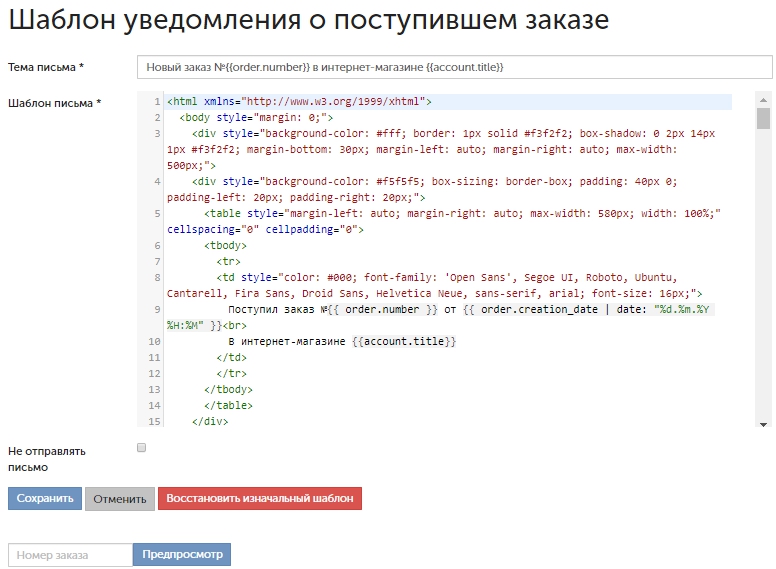
Данный шаблон формирует товарный чек. В нём отображаются все данные по заказу.

По умолчанию чек подобным образом:

Данный шаблон отвечает за оформление письма, которое получает покупатель после регистрации в вашем магазине.

Вид письма по умолчанию:
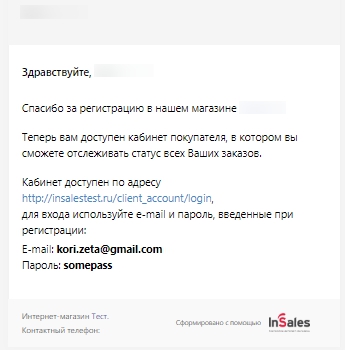
Шаблон используется при формировании письма с кодом, необходимым для подтверждения авторизации покупателя. Письмо с кодом отправляется, если в магазине включена авторизация по одноразовому коду.
Шаблон работает только для отправляемых писем по e-mail, не влияет на шаблон сообщения при подтверждении через СМС
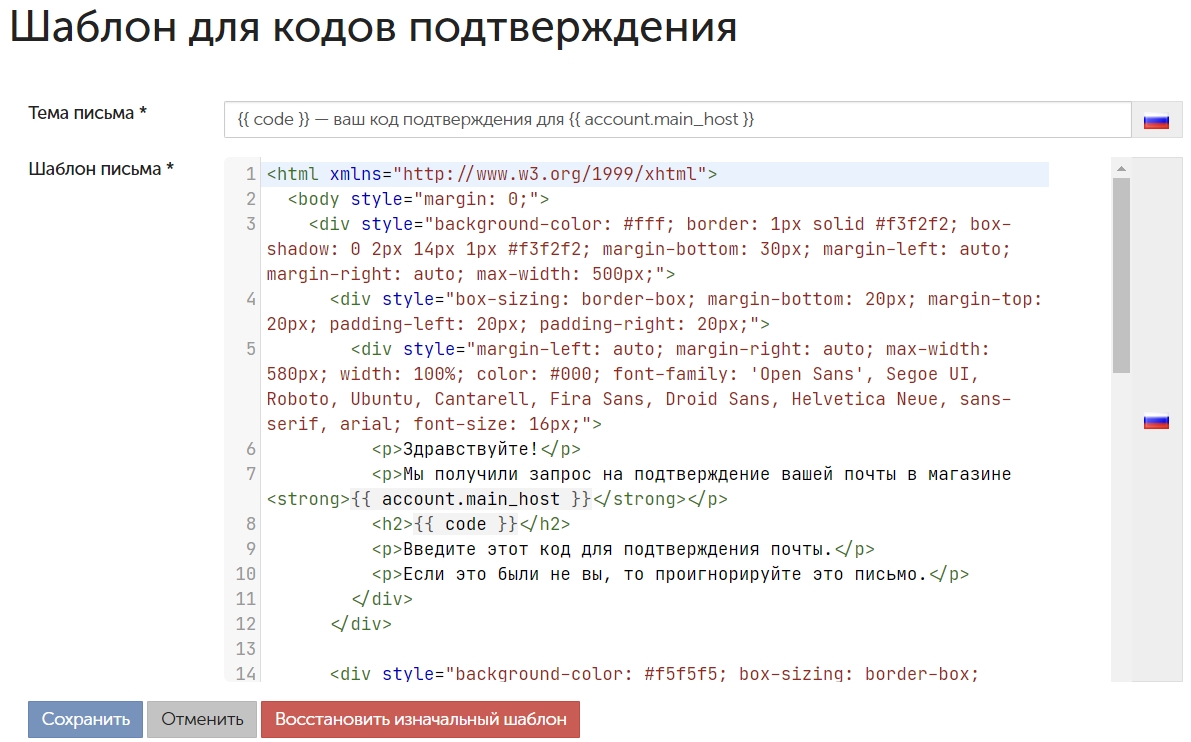
Пример отправляемого письма:
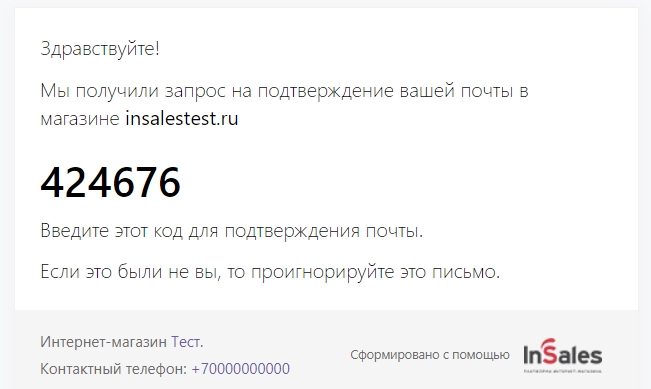
Можно добавить собственные печатные формы заказов и вызывать их на печать из карточки любого заказа. Например, это может быть счет-оферта, почтовый бланк, гарантийный талон или сопроводительное письмо к заказу.
Шаблоны создаются с помощью HTML и Liquid-переменных.

Добавление нового шаблона
В разделе "Пользовательские шаблоны" нажмите кнопку "Добавить".
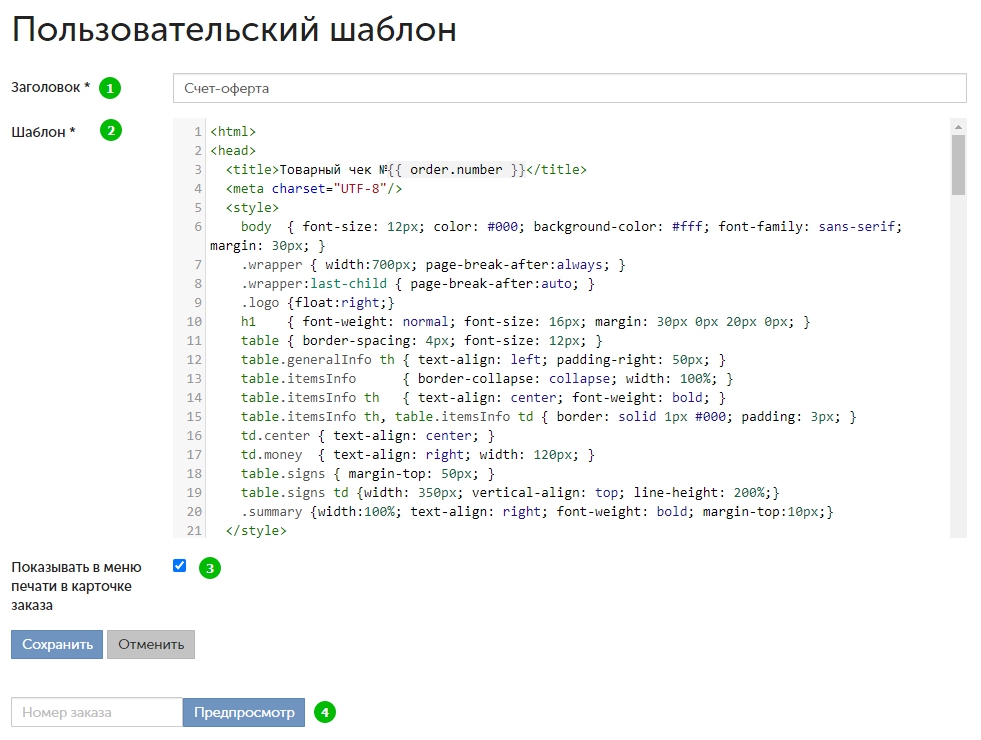
1. Задайте название шаблона
2. Добавьте код печатной формы
3. Установите галочку "Показывать в меню печати в карточке заказа", чтобы вывести шаблон печатной формы в карточку заказа
Сохраните шаблон
4. Введите номер существующего в системе заказа, чтобы проверить шаблон.
В карточке заказа в меню печати появится возможность распечатать новый печатный шаблон заказа.

1. Для добавления логотипа в шаблоны писем сначала выберите и загрузите файл изображения.

Теперь изображение-логотип можно вставлять в шаблоны с помощью Liquid-переменной {{ account.logo }}.
2. Перейдите в нужный шаблон из списка. В поле "Шаблон письма" измените код шаблона, добавив в него код вывода изображения.
Для получения ссылки на оригинальное изображение используется фильтр .original_url. Например, следующий код выведет изображение-логотип шириной 100px:
<img src="{{ account.logo.original_url }}" width="100px">3. Вставьте код вывода изображения в шаблон:

4. Сохраните изменения и проверьте результат с помощью предпросмотра:

Также в коде можно использовать уже масштабированное (с сохранением пропорций) изображение. Для получения URL масштабированных изображений используются следующие фильтры:
.small_url (≤48x48)
.thumb_url (≤100x100)
.compact_url (≤160x160)
.medium_url (≤240x240)
.large_url(≤480x480)
Пример кода:
<img src="{{ account.logo.small_url }}">Будет выведено изображение-логотип, длина максимальной стороны которого — 48px.
Важно: редактирование шаблонов требует уверенных навыков HTML и знания шаблонизатора Liquid. Поэтому, если у вас таких навыков нет, обращайтесь за помощью в техническую поддержку или к нашим партнерам-разработчикам.