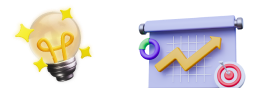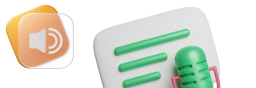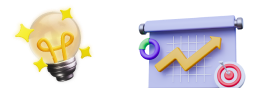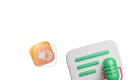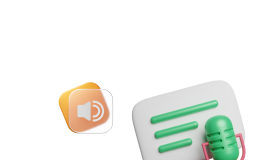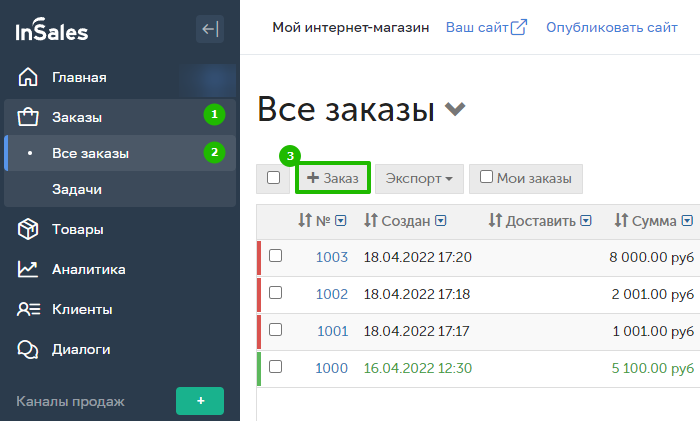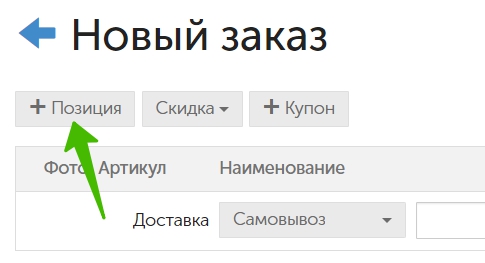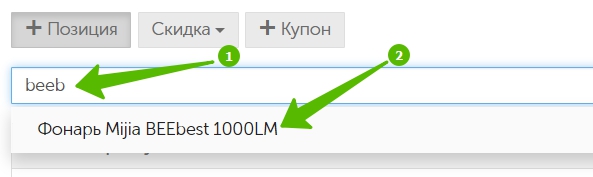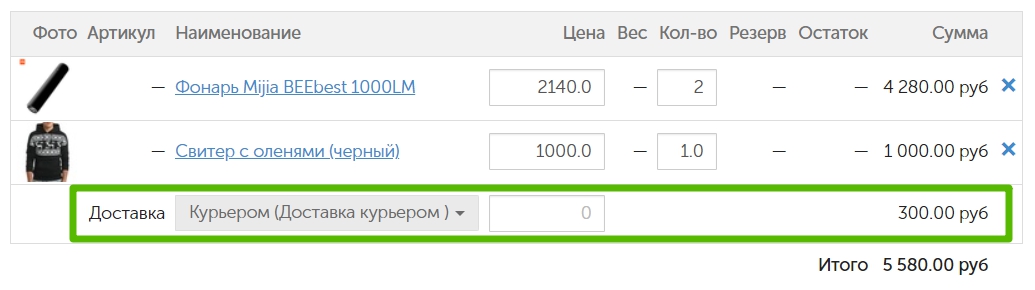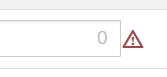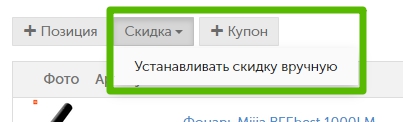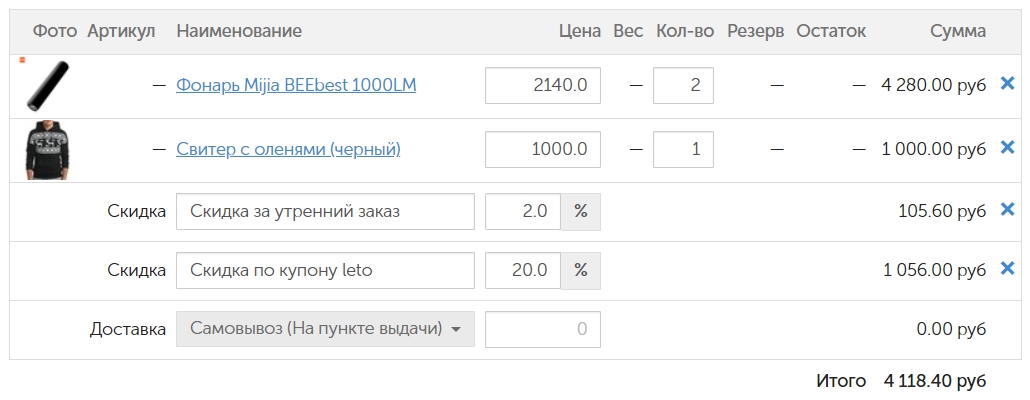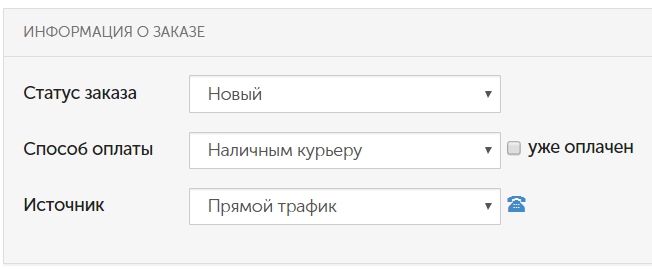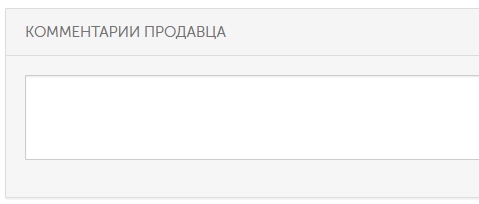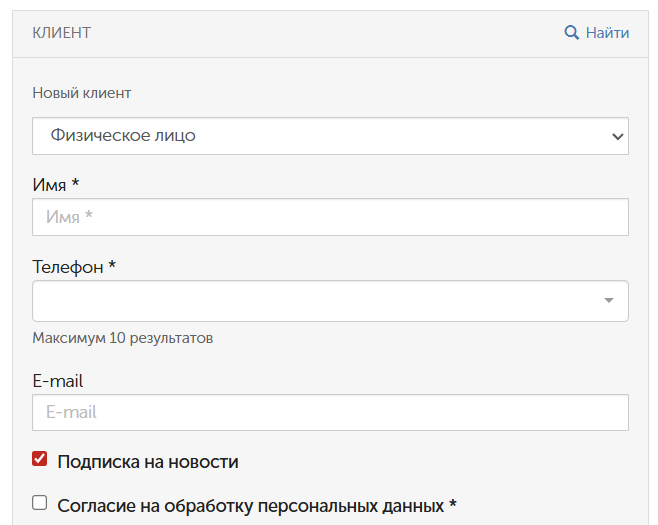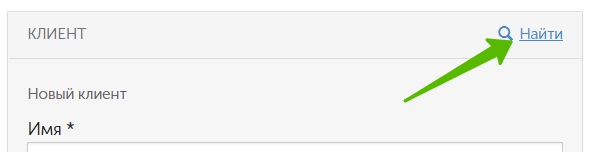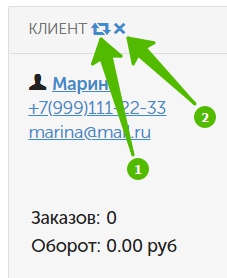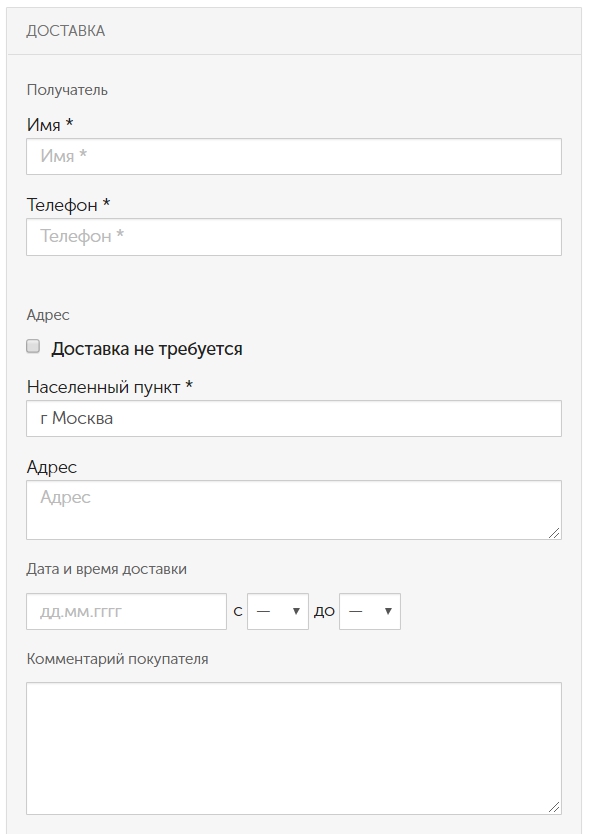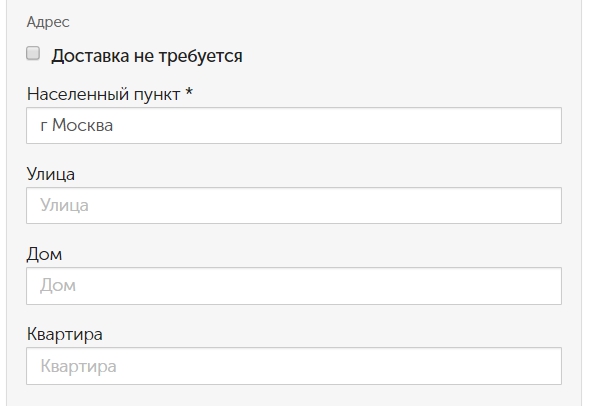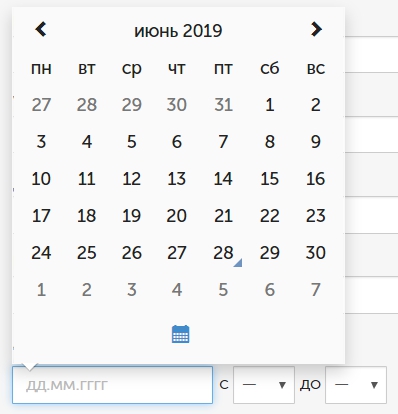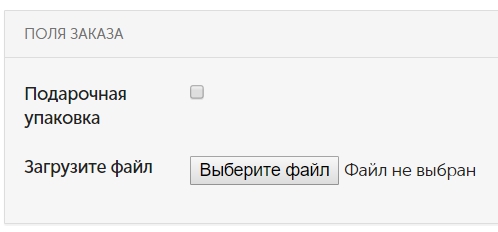Создание заказа
Заказ можно создать не только через сайт, но и напрямую в панели администратора. Перейдите в Заказы → Все заказы и нажмите кнопку "+Заказ":
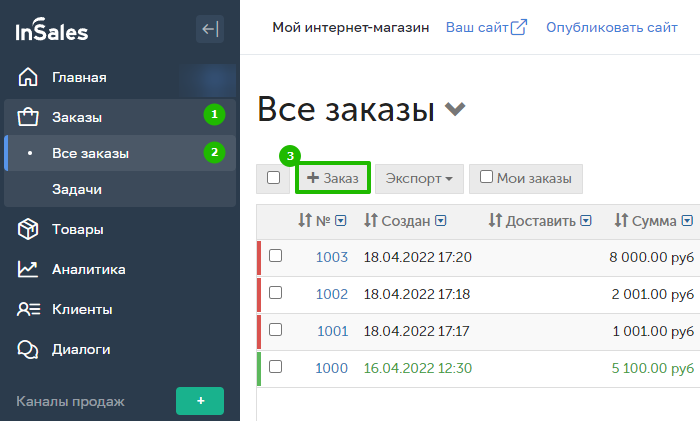
- Выбор склада
- Добавление товара
- Способ доставки
- Скидки
- Информация о заказе
- Комментарии продавца
- Данные клиента
- Доставка
- Поля заказа
- Письма о создании заказа
Выбор склада
Если в настройках включена функция "Мультисклад", тогда платформа предложит выбрать склад, откуда будут добавляться товары:

Добавление товара
1. Нажмите кнопку "+Позиция":
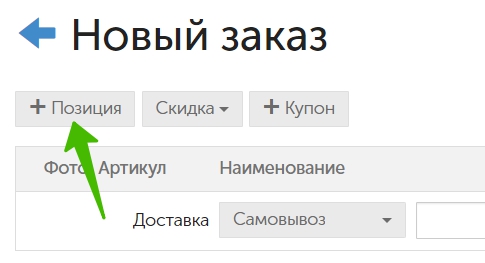
2. В появившемся поле укажите товар, который хотите добавить. Для поиска достаточно ввести часть названия или артикула.
Если нужно добавить в заказ товар с названием "Фонарь Mijia BEEbest 1000LM", то достаточно ввести "фон", "beebe" или "1000".
После чего нажмите по названию нужного товара:
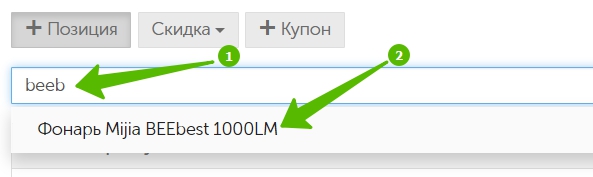
3. Далее нажмите "Добавить в заказ":

В случаях, когда товар имеет варианты – допустим, представлен в разных цветах или размерах – система после клика по нему предложит выбрать нужный вариант:

Если текстовый поиск товаров неудобен
Воспользуйтесь кнопкой "Выбрать из каталога". При нажатии на нее появится всплывающее окно, где можно будет выбрать товар из каталога:

4. Для каждого товара можно задать свою цену за единицу в поле "Цена", которая применяется к конкретному заказу. Также вы можете указать количество.
Если в разделе Настройки панели администратора отмечена галочка "Автоматический учет остатков", и в поле "Резервировать товар при" стоит значение "Создании заказа", система автоматически сделает резервирование добавленных в заказ позиций. В этом случае в карточке каждого товара остаток уменьшится на величину резерва.
Способ доставки
Под списком добавленных товаров указываются данные о доставке:
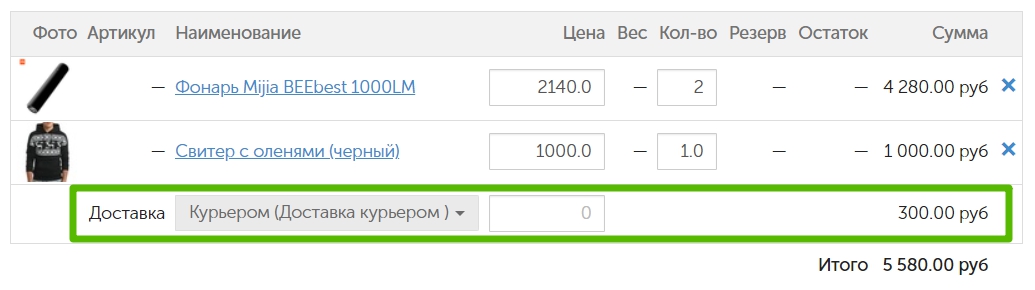
Через данный интерфейс можно выбрать любой из имеющихся способов доставки и задать ему любую стоимость. Как правило, нужная цена берется из настроек панели администратора и подставляется автоматически.
Если отображается ошибка
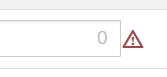
Это значит, что системе не удалось посчитать стоимость, и она проставила ноль. При наведении на значок отобразится текст ошибки с более подробными пояснениями. Чаще всего причиной является неработающий внешний способ доставки: когда не указан URL внешнего сервера, отдающего стоимость, или не работают серверы приложения, связывающего магазин с транспортной компанией. Ошибка не препятствует оформлению заказа, так как необходимую цену можно проставить вручную.
Скидки
1. Создавая заказ, можно указать ручную скидку и/или применить купон:
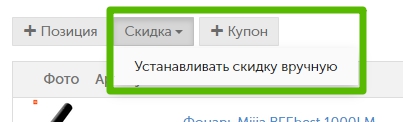
2. При указании ручной скидки требуется обозначить описание скидки и ее размер (в процентах либо валюте):

3. Для применения купона необходимо вписать в текстовую строку его код. Купон должен быть создан в панели администратора заранее и быть действующим. Если система не сможет его применить, она выдаст соответствующее сообщение:

При заказе с сайта система применяет только одну скидку – наибольшую. При оформлении заказа через панель администратора скидок можно применить несколько.
Пример использования нескольких скидок одновременно
При применении нескольких скидок одновременно расчет суммы одной скидки происходит вне зависимости от остальных:
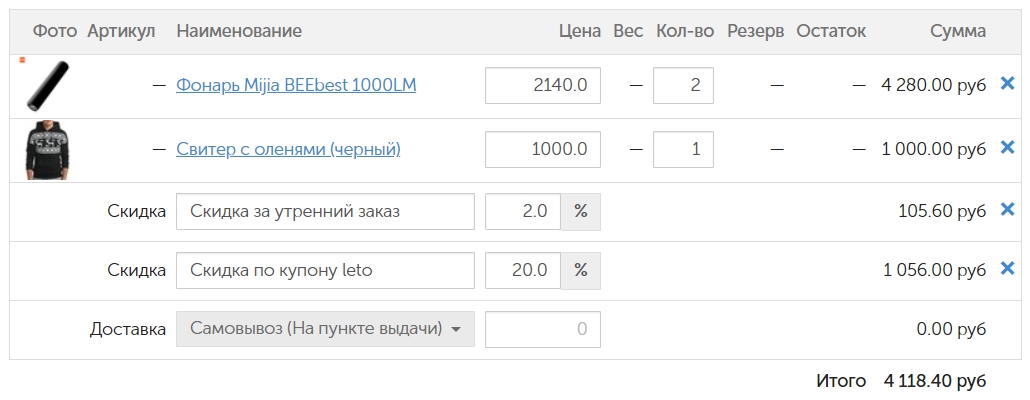
В примере к заказу применены одновременно две скидки и расчет происходит тоже одновременно, а не так, что применяется сначала одна, а потом другая скидка. Если бы "Скидка по купону leto" применялась после "Скидки за утренний заказ", то итоговая сумма заказа была бы другой. Берется исходная сумма товаров, затем в зависимости от нее высчитывается каждая скидка.
Подробнее о скидках
Информация о заказе
При необходимости можно сразу задать нужный статус заказа, способ оплаты, статус оплаты и источник трафика:
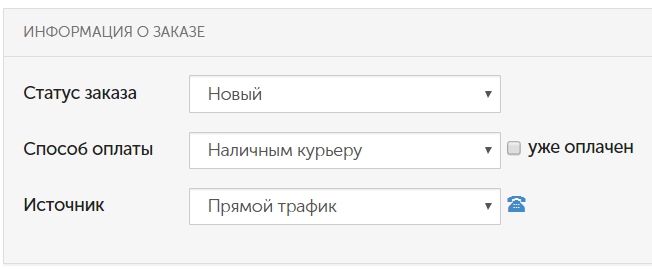
Иконка телефона рядом с полем "Источник" позволяет автоматически определить источник заказа в тех случаях, когда заказ происходит не на сайте, а по телефону.
Подробнее об определении источника заказа при оформлении по телефону
Комментарии продавца
Поле предназначено для владельца и менеджеров магазина. В него можно добавить заметки о заказе или покупателе. Покупатель не увидит содержимое поля ни в личном кабинете, ни в карточке заказа, ни в письмах.
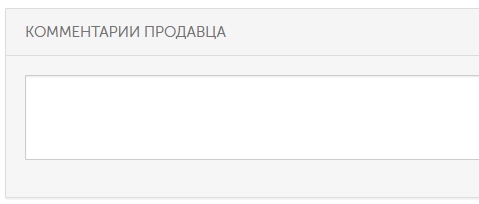
Данные клиента
Создавая заказ, можно создать нового клиента или выбрать его из числа уже созданных.
Ввод данных нового клиента
Если создать клиента, когда оформляете заказ, то он будет создан незарегистрированным.
Создание клиента производится путем заполнения данных полей:
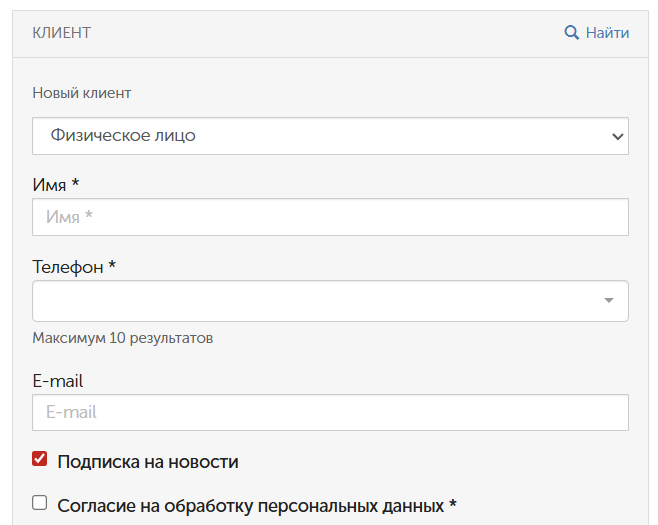
Тип клиента - при работе с юридическими лицами в разделе Настройки → Клиенты → Типы клиентов можно активировать тип "Организация". Тогда при создании заказа в секции "Клиент" появится выбор между физическим и юридическим лицом.
Телефон - поле обязательно для заполнения всегда, отключить его не получится.
Формат номера телефона
Номер телефона вписывается либо в произвольном формате, либо в международном. Требование зависит от галочки "Проверять формат номера":
- перейдите в раздел Настройки → Клиенты,
- нажмите на "Телефон",
- если включена проверка номера, то произвольный формат номера телефона не подойдет при заполнении поля.
Почта - обязательность заполнения поля зависит от того, включена ли соответствующая галочка в разделе Настройки → Клиенты.
Подробнее о настройке полей клиентов
Указание данных существующего клиента
1. Чтобы выбрать ранее созданного клиента нажмите "Найти":
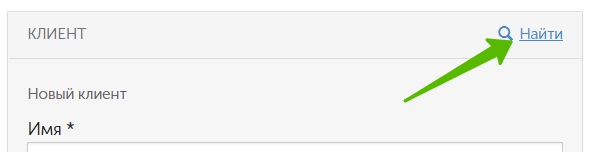
2. Появится всплывающее окно с перечнем всех клиентов: как зарегистрированных, так и незарегистрированных.
3. Далее нажмите на кнопку возле имени и "Принять":

4. Выбрав клиента, можно сменить его на другого (1) или очистить секцию, чтобы создать нового (2):
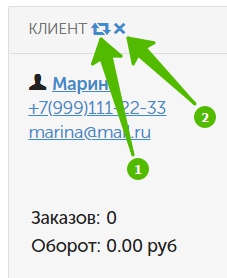
5. Когда клиент является юр. лицом, под его контактными данными будут указаны реквизиты: юр. адрес, данные о банковском счете, ИНН, ОГРН и т.п.
Количество заказов клиента указывается общее, с учетом отмененных и возвратов.
Показатель оборота равен суммарному значению всех итоговых сумм заказов, имеющих статус "Оплачен", отмененные заказы и возвраты тоже учитываются.
Доставка
После заполнения данных о клиенте необходимо заполнить данные о доставке:
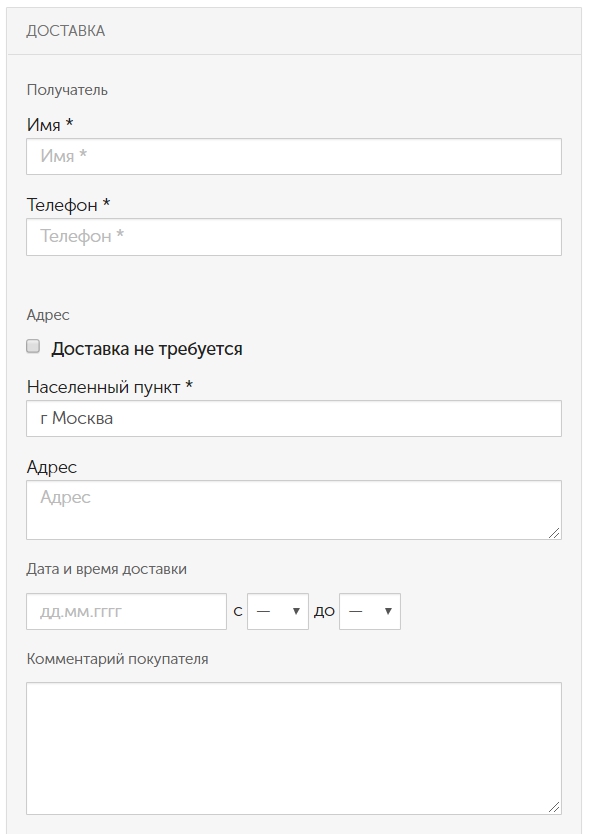
Имя и Телефон - указывается имя получателя (лицо, принимающее заказ). Если выбираете клиента из уже существующих, в эти поля автоматически добавится информация из анкеты клиента. Так как клиент и получатель могут быть разными лицами, возможно, эти данные потребуется изменить.
Ниже можно отметить необходимость доставки (галочка "Доставка не требуется"), а также адрес получателя, желаемые дату/время и комментарий.
При проставленной галочке "Доставка не требуется" поля с адресом и датой/временем заполнять необязательно, даже если около них стоит звездочка.
Населенный пункт - является системным и редактируется в Настройки → Оформление заказа в разделе "Настройка полей адреса". Поле можно переименовать, сделать необязательным или отключить.
Отключать данное поле не рекомендуется, если в магазине используются внешние службы доставки, иначе на сервер транспортной компании не передастся информация о городе и стоимость доставки не посчитается.
Адрес - по умолчанию поле создается как многострочное ( улица, дом и квартира вводятся сплошным текстом). В Настройки → Оформление заказа в разделе "Настройка полей адреса" для данного поля можно выставить настройку "Раздельный ввод улицы дома и квартиры". Тогда адрес будет состоять из отдельных полей:
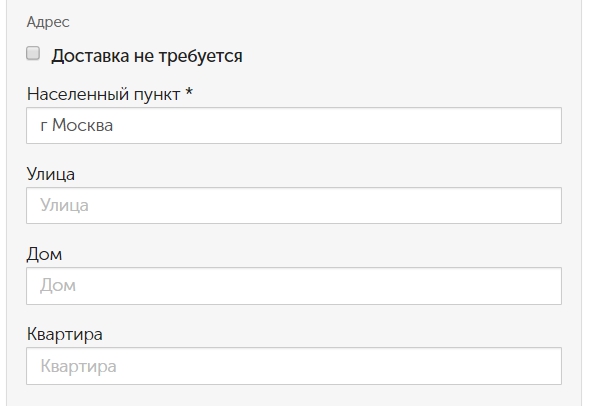
При редактировании поля "Дата и время доставки" доступен календарь. Время "от" и "до" выбирается из выпадающих списков рядом:
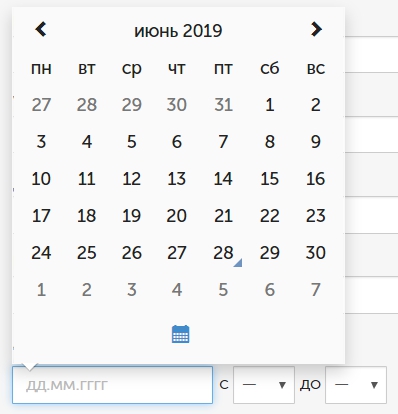
Комментарий покупателя - обычно используется для заметок в адрес курьера или менеджера магазина: домофон, запасной телефон для связи, пожелания в адрес курьера. В отличие от "Комментария продавца", содержимое поля видно покупателю.
Поля заказа
В разделе Настройки → Оформление заказа в блоке "Настройка полей заказа" можно добавить свои собственные поля.
Подробнее о полях заказа (основные настройки → шаг 5)
При создании заказа через панель администратора дополнительные поля будут выводиться аналогичным способом:
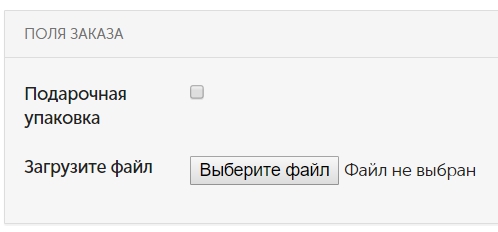
Письма о создании заказа
При создании заказа автоматически отправляются e-mail о сделанном заказе в адрес покупателя и продавца.
Покупателю сообщение приходит, если указан корректный e-mail, и в разделе Настройки → Шаблоны писем → Шаблон письма клиенту не стоит галочка "Не отправлять письмо".
Подробнее о шаблонах писем
Продавцу сообщение приходит на адрес, указанный в разделе "Настройки карточки магазина" в поле "E-mail для уведомлений", а если оно не заполнено, то на адрес, указанный в поле "E-mail магазина".
На почту приходят уведомления не только о заказах, сделанных на сайте, но и о тех, что были созданы через панель администратора.