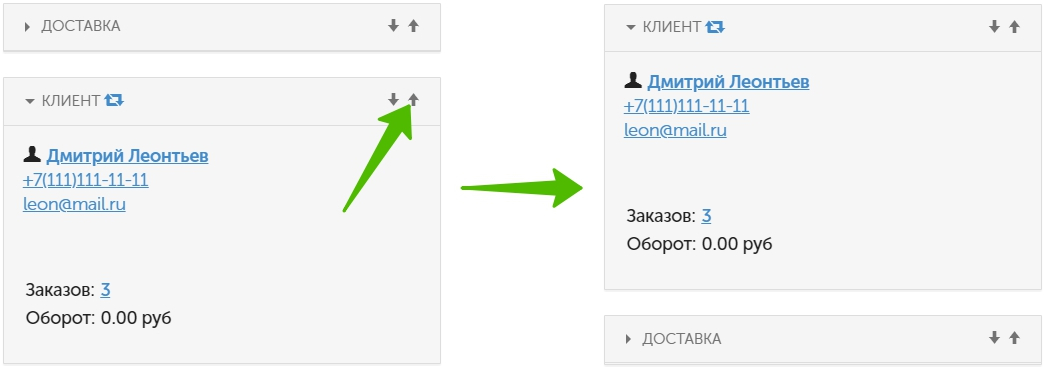Созданный заказ редактируется только через панель администратора. Покупатель не может самостоятельно производить какие-либо изменения в совершенных заказах через личный кабинет.
Для изменения заказа перейдите в Заказы → Все заказы и выберите нужный заказ.
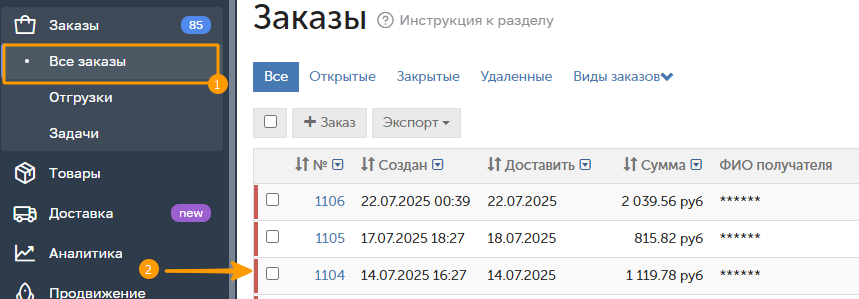
Для того, чтобы переключиться на другой заказ, необязательно возвращаться в раздел "Заказы". Быстро перейти в следующий или предыдущий заказ можно через стрелочки справа:
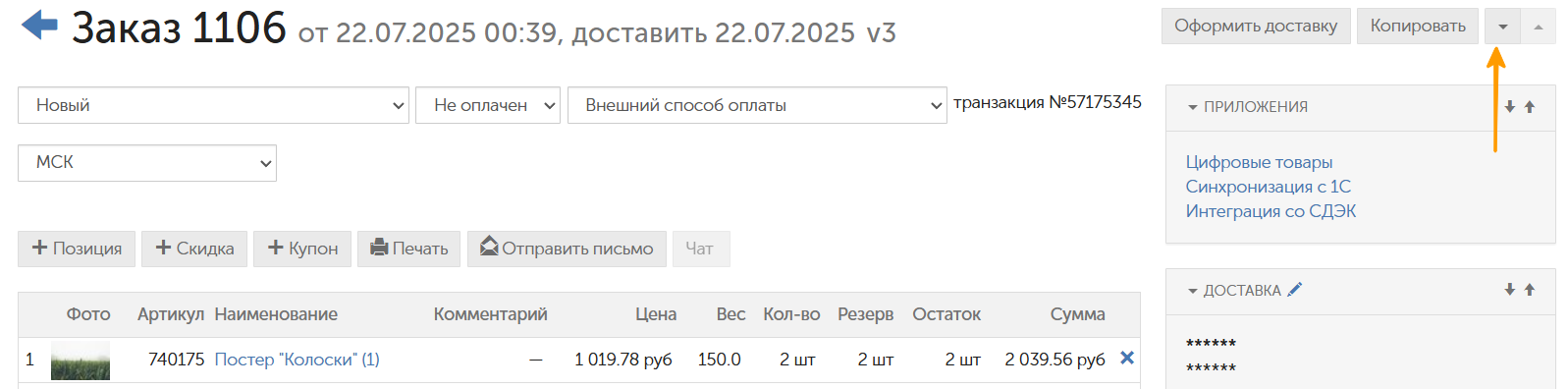
Копирование заказа доступно в начале страницы заказа:
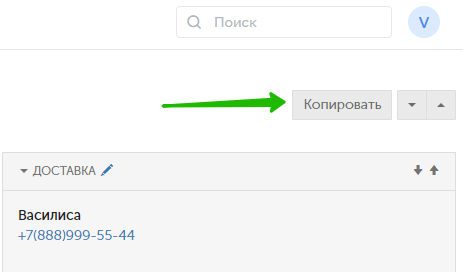
По нажатию кнопки открывается предзаполненная форма нового заказа. Скидки не копируются. Комплекты копируются.
В самом начале страницы заказа указывается его порядковый номер, а также дата и время оформления.

Особенности:

Под номером и датой заказа можно просмотреть и изменить статус заказа, статус оплаты и способ оплаты.

По умолчанию новым заказам присваивается статус "Новый". Когда менеджер берет заказ в работу, он может проставить иной статус. По умолчанию доступны статусы "Новый", "В обработке", "Согласован", "Отгружен", "Доставлен", "Отменен" и "Возврат". Также можно создать пользовательские статусы.
Поддерживается два статусы оплаты: "Оплачен" и "Не оплачен". Способ оплаты меняется выбором нужного значения из списка:
![]()
Особенности:
Данный номер транзакции не означает, что покупатель оплатил заказ, не стоит на него ориентироваться.
Внутренний номер транзакции генерируется платформой каждый раз при попытке перейти к оплате со страницы заказа или из письма о заказе. Он нужен исключительно для целей интеграции платежных приложений с inSales.
Удостовериться, что платеж действительно прошел, можно непосредственно через личный кабинет или поддержку платежного сервиса.
Помимо указанных статусов может выводиться список складов:
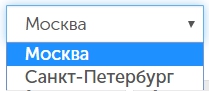
Если данный список отображается, значит, в магазине включена функция "Мультисклад".
При наличии нескольких пользователей в панели администратора можно выбрать менеджера заказа:

В таком случае пользователь сможет в будущем фильтровать заказы по тем, что назначены на него в списке заказов:
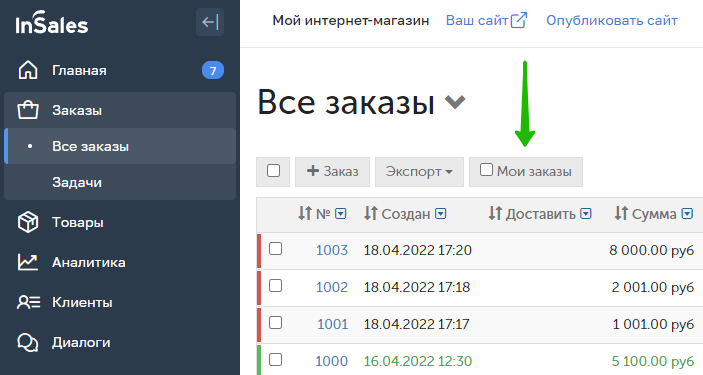
В карточке заказа располагаются кнопки:

Первые три из них рассмотрены в статье "Создание заказа".
Печать - дает возможность распечатать товарный чек заказа. По умолчанию он выглядит подобным образом:
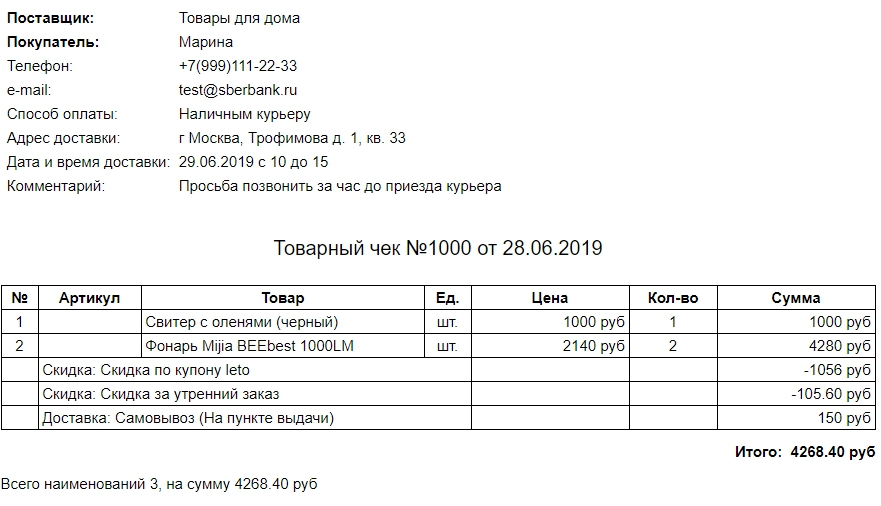
То кнопка "Печать" будет содержать в себе выпадающий список с аналогичными пунктами:
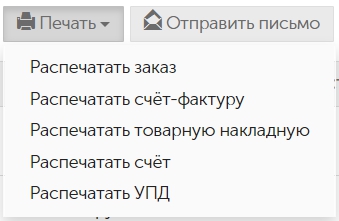
Отправить письмо - необходимо для того, чтобы продублировать сообщение о заказе на электронную почту пользователя. Если данная кнопка недоступна для нажатия, то это значит, что заказ был создан без указания электронной почты.
Опция необходима, когда пользователь потерял/удалил изначальное письмо и просит выслать его еще раз, либо когда заказ был изменен в части товаров, способа оплаты и т.п., и на надо отправить новые данные.
Чат - активизируется, если покупатель решил отслеживать заказ через мессенджеры (Viber, Telegram) и что-либо написал боту. Подробнее
Если в магазине подключена и настроена выгрузка в Ozon доступна возможность распечатать маркировку заказа, которая была импортирована с Ozon:
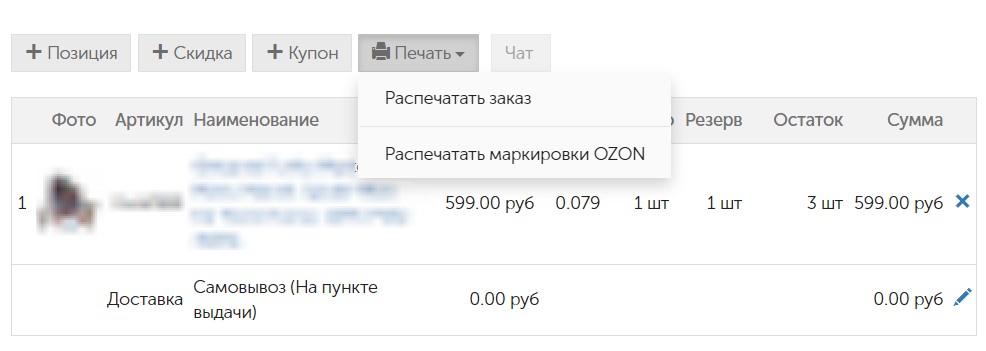
Если заказ получен с помощью интеграции с Wildberries по схеме FBS ("Везу на склад маркетплейса"), то в карточке заказа будет доступна кнопка добавления заказа в отгрузку:
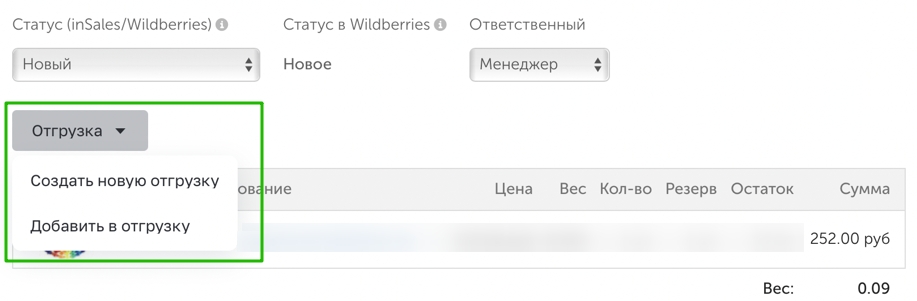
Можно как создать новую отгрузку и добавить в нее заказ, так и добавить заказ в уже существующую отгрузку. После выбора второго пункта отобразится список доступных отгрузок.
После того, как заказ добавили в отгрузку, кнопка сменится на возможность перейти в отгрузку, в которой находится заказ:
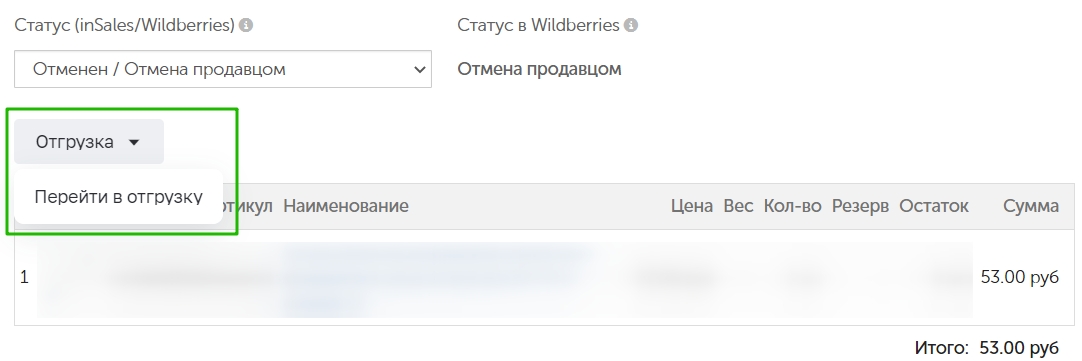
Данный перечень содержит список товаров, а также информацию о способе доставки, возможных скидках и возможной наценке на способ оплаты.
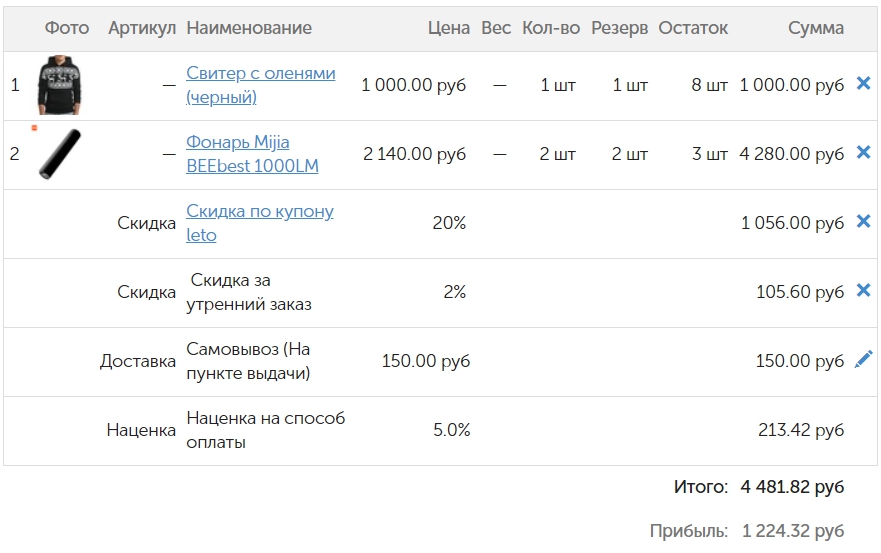
Если у варианта товара указано изображение, будет отображаться именно оно, иначе выводится первое фото товара или иконка фотоаппарата, когда картинка отсутствует.
Цена - указывается цена одной единицы товара.
Резерв - отображается количество зарезервированных единиц товара, а в "Остатке", соответственно – доступный остаток товара или его варианта на текущий момент.
Механизм расчета скидок описан в статье "Создание заказа", см. секцию "Скидки".
Наценка - указывает на сколько была увеличена/снижена стоимость заказа в зависимости от наценки на способ оплаты. Значение наценки в валюте высчитывается от суммы цен товаров с учетом скидок и стоимости доставки, т.е. применяется в последнюю очередь.
Если наценка в настройках способа оплаты указана в виде отрицательного числа, в заказе она также будет отрицательной со знаком "минус".
Итого - выводится окончательная стоимость заказа, с учетом примененных скидок, доставки и наценки.
Прибыль - появляется в том случае, если каждый товар на момент создания заказа или его последнего изменения имел в панели администратора закупочную цену. Прибыль считается по следующей формуле:
прибыль = сумма цен продажи – сумма цен закупки – сумма скидок
Значения полей заказа можно отредактировать нажатием на иконку карандаша справа:
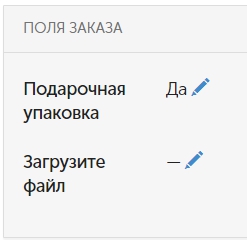
Подробная информация о полях заказа изложена в статье "Оформление заказа".
Данное поле аналогично рассмотренным выше, менеджер магазина нажатием на карандаш может свободно добавить, отредактировать или удалить комментарий. Покупатели текст не увидят.
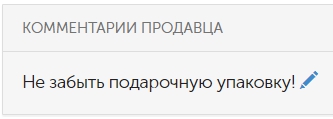
Данная секция показывает практически все изменения, связанные с товарами в заказе: добавление и удаление позиций/скидок, изменение количества и редактирование цен.
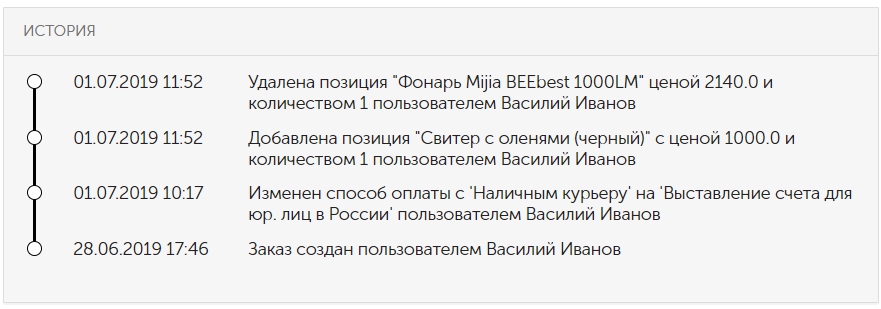
В секции "Доставка" указываются контактные данные получателя товаров, его адрес, а также желаемые дата/время доставки и комментарий в адрес продавца или курьера. Подробно данные поля описаны в статье "Создание заказа".
Чтобы отредактировать введенную информацию, необходимо нажать на карандаш:
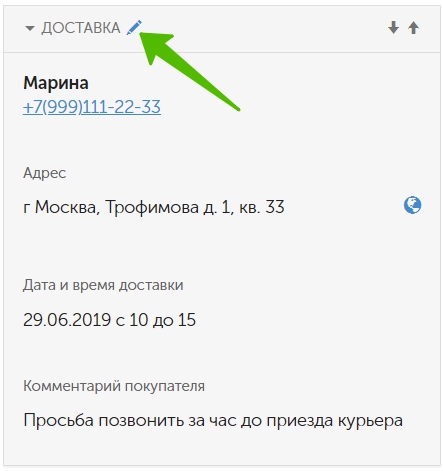
Когда телефон получателя указан в корректном международном формате, можно кликнуть по нему, и тогда автоматически откроется приложение для звонков, установленное на устройстве с введенным номером.
Аналогично с e-mail адресом. При его наличии в одно нажатие можно запустить приложение для работы с электронной почтой.
Напротив адреса есть иконка глобуса, если нажать на неё, то откроется карта Яндекса с введенным адресом:

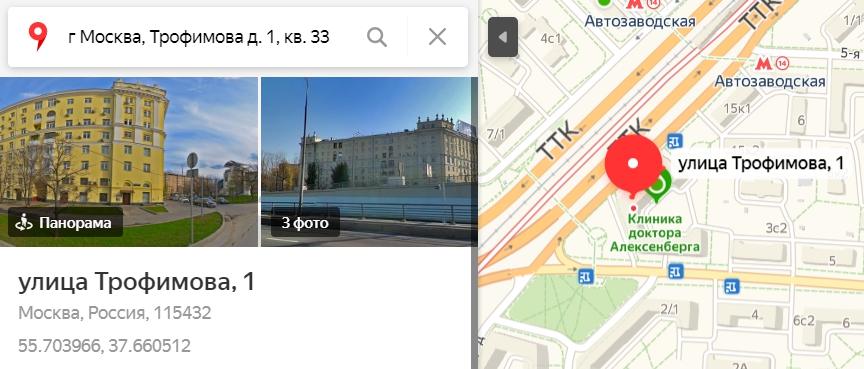
В секции "Клиент" отображается информация о лице, сделавшем заказ.
Если требуется поменять клиента на другого, то воспользуйтесь кнопкой со стрелками:
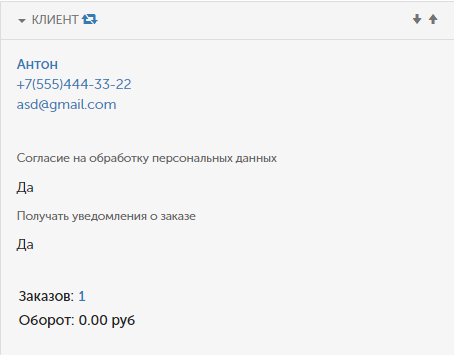
Когда клиент является юр. лицом, под его контактными данными дополнительно указываются реквизиты: юр. адрес, данные о банковском счете, ИНН, ОГРН и т.п.
Количество заказов клиента указывается общее, с учетом отмененных и возвратов.
Показатель оборота равен суммарному значению всех итоговых сумм заказов, имеющих статус "Оплачен", с учетом отмененных заказов и возвратов.
Источник помогает понять, с какого рекламного канала в магазин пришел клиент. Это необходимо для анализа статистики посещений. Система автоматически фиксирует информацию:
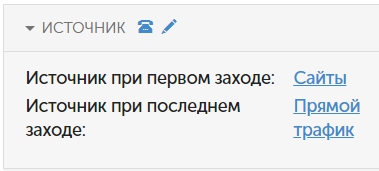
1. Для выбора другого источника нажмите на карандаш, после чего откроется выпадающий список:

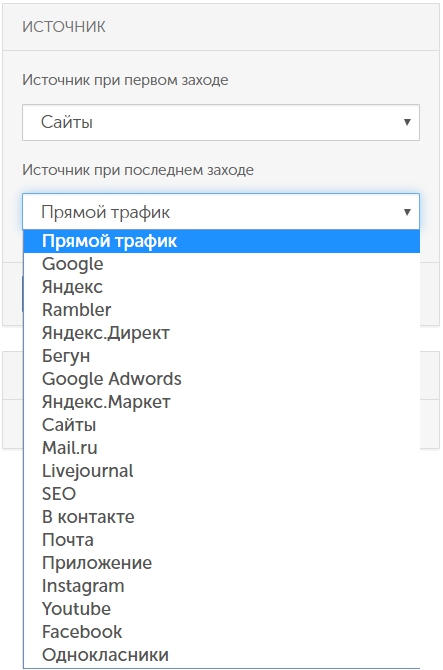
2. Можно добавить свой источник. Для этого добавьте его предварительно в разделе Аналитика → Отчеты → Источники заказов:

3. Нажмите "Добавить" в блоке "Источник посещений":
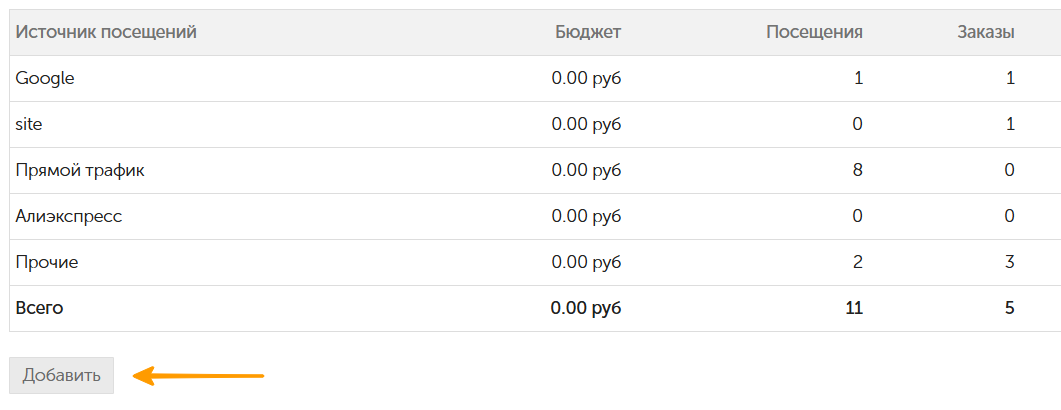
4. После этого вернитесь в карточку заказа, выберите "Сайты" в источниках и нужный предварительно созданный канал:

5. Иконка телефона позволяет автоматически определить источник в тех случаях, когда заказ оформлялся по телефону. Подробнее.
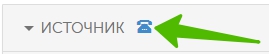
Задачи являются важным инструментом при работе с заказами. Они позволяют не забыть о важных действиях: позвонить клиенту, уточнить информацию в транспортной компании о возможности доставки товара и т.п.
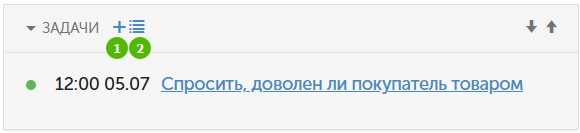
Новая задача добавляется нажатием на плюс (1). Кнопка с иконкой списка (2) позволяет перейти в общий список задач в панели администратора.
Нажав на описание задачи, можно ее отредактировать, присвоить статус "Завершена" или удалить. Подробнее о работе с задачами
При условии, что позициям из заказа добавлены сопутствующие товары, часть из них выводится в карточке заказа:
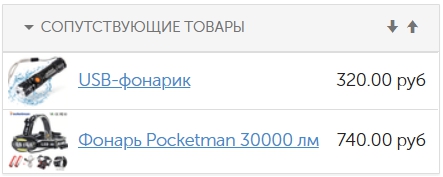
С помощью данной функции менеджер, просматривающий заказ, может предложить покупателю товары, подходящие по назначению под уже приобретенные.
Максимально выводится 10 товаров на усмотрение системы.
1. Когда в системе существуют клиенты, которые имеют схожие контактные данные, то уведомление об этом выводится на странице заказа:
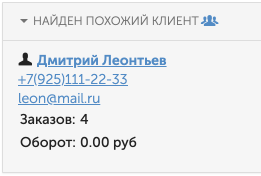
2. Нажав на имя клиента, можно перейти в его карточку.
3. Не покидая текущую страницу, можно произвести объединение клиентов:

4. При объединении клиентов появится всплывающее окно. В нем требуется выбрать основную учетную запись, в которую произойдет объединение похожих клиентов:
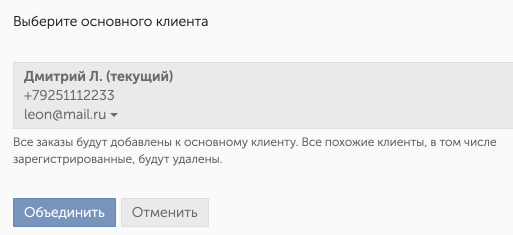
При объединении переносится информация по заказам. Повторный клиент удаляется. Остается только тот клиент, который был выбран основным.
По ссылке "Открыть заказ на сайте" можно открыть страницу заказа в том формате, в котором ее видит покупатель.

На странице заказа, помимо состава, выводятся статусы заказа и оплаты, информация о получателе, доставке, способе оплаты.
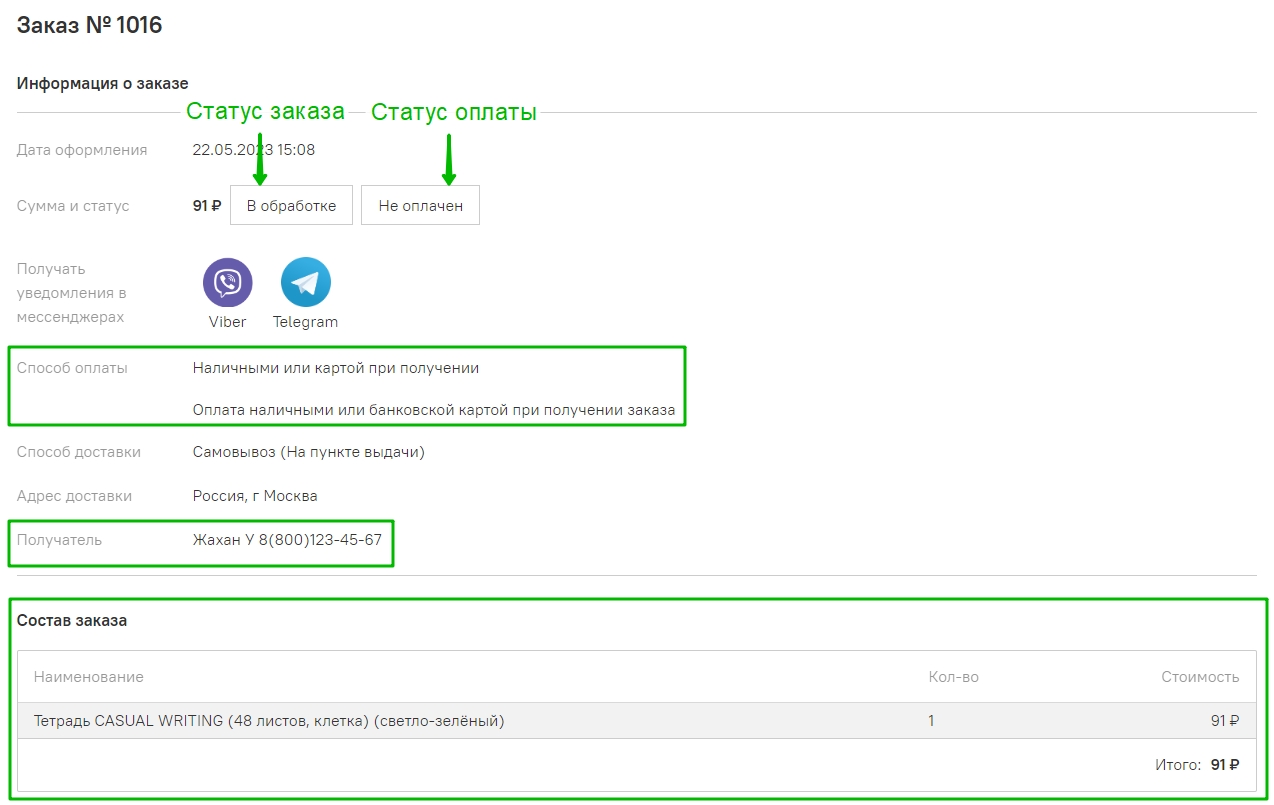
В таком случае рядом со статусами заказа и оплаты выводится кнопка "Перейти к оплате (распечатать квитанцию)".
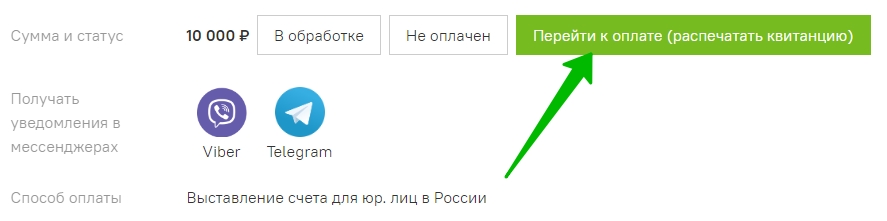
Перейдя по этой ссылке, можно посмотреть заполненные клиентом данные для формирования счета, сформировать счет в pdf или web-формате. Также можно отредактировать данные, внесенные клиентом.

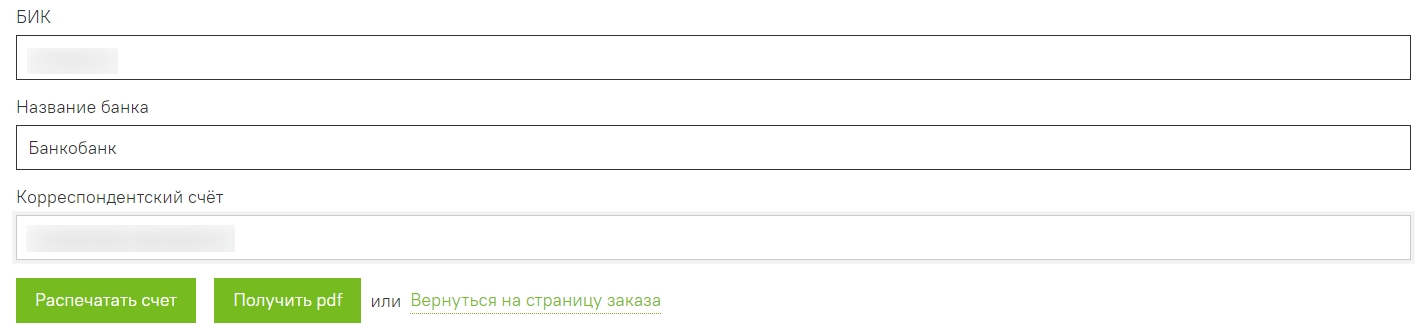
Поля "Адрес доставки", "Наименование организации получателя", "ИНН организации получателя" появляются, если установить галочку "Получатель заказа отличается от плательщика".
На странице оформленного заказа доступна соответствующая кнопка:
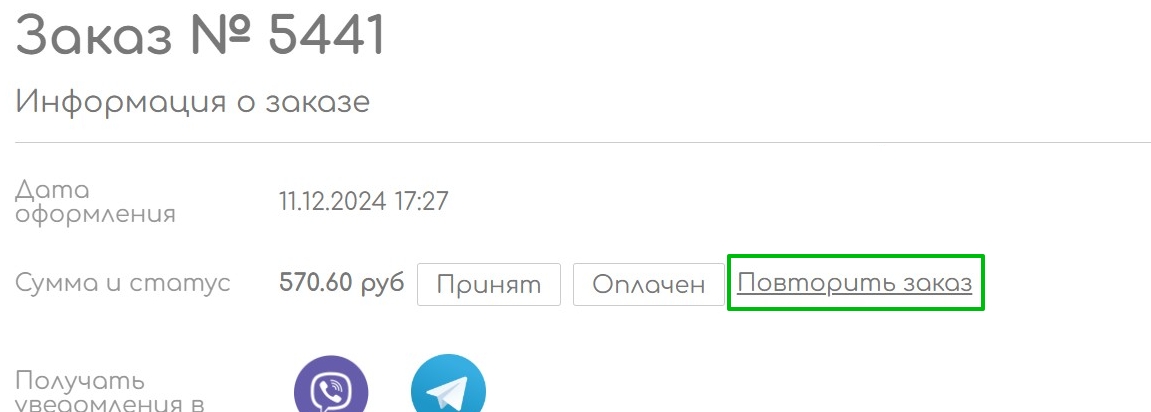
Опция может отсутствовать на старых шаблонах, для добавления кнопки рекомендуем написать обращение в техническую поддержку.
Если заказ пришел из интеграции Wildberries или Ozon и добавлен в отгрузку, в карточке будет кнопка "Перейти в отгрузку". Нажмите ее, чтобы открыть соответствующую заказу отгрузку.
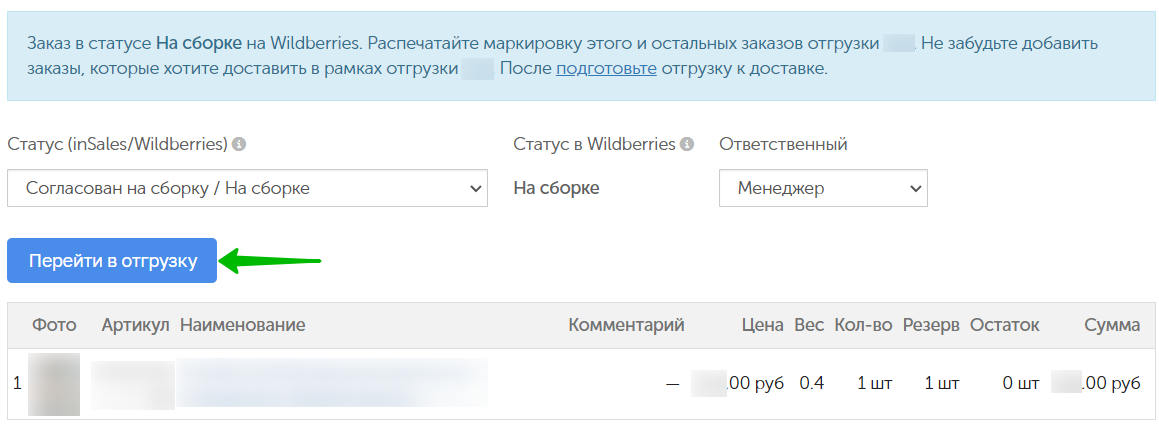
Также для заказов Wildberries, еще не добавленных в отгрузки, будет кнопка "Добавить в отгрузку". Нажмите ее, чтобы добавить заказ в отгрузку, не переходя в раздел Заказы → Отгрузки.
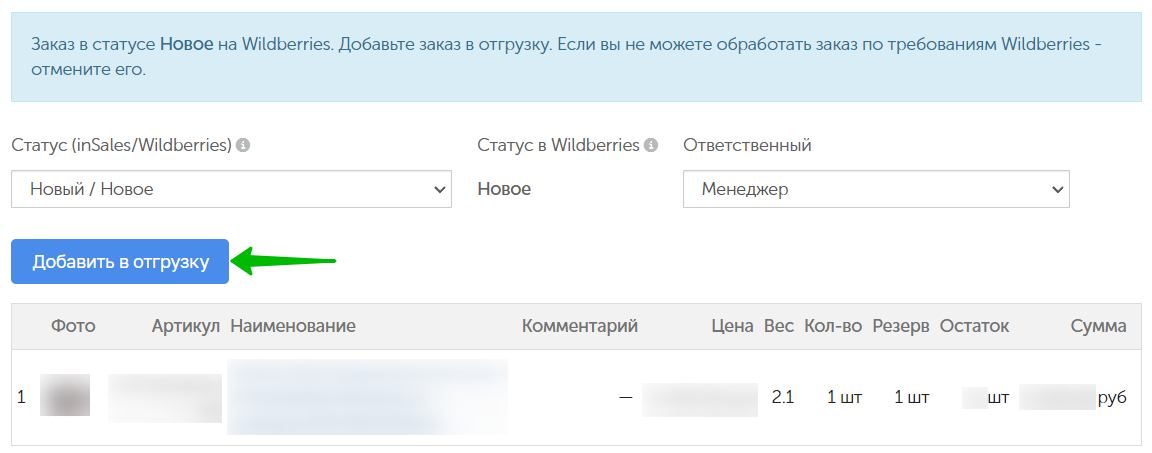
Если в магазине установлены приложения, которые работают с заказами, они будут представлены в карточках заказов в виде виджетов. Виджет – это интерактивный блок, имеющий примерно такой вид:
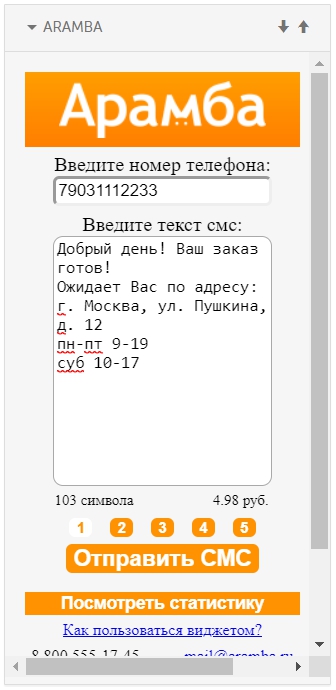
Некоторые модули, "Синхронизация с 1С", "МойСклад", "Цифровые товары", помещаются в секцию "Приложения", которая выглядит так:
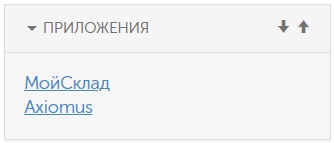
Информация по работе с приложениями имеется в соответствующем разделе нашей документации.
1. Блоки, имеющие стрелочку слева, можно для удобства сворачивать, кликая по самой стрелочке или заголовку блока:
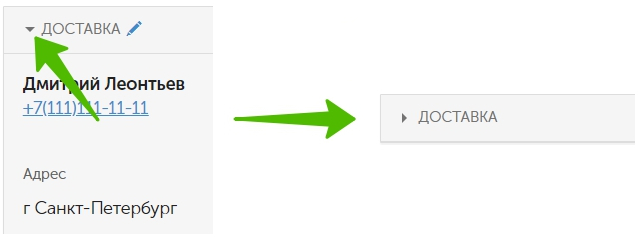
2. Порядок блоков, находящихся в боковой колонке, можно менять нажатиями на стрелочки справа: