Важно: данный способ оплаты доступен только для аккаунтов, зарегистрированных в Беларуси (через https://insales.by/).
Если уже есть зарегистрированный аккаунт в WEBPAY, то перейдите к настройке способа оплаты в inSales.
Для регистрации в сервисе выполните следующие шаги:
Операции:
1. Зайдите в раздел Расширения → Каталог расширений:
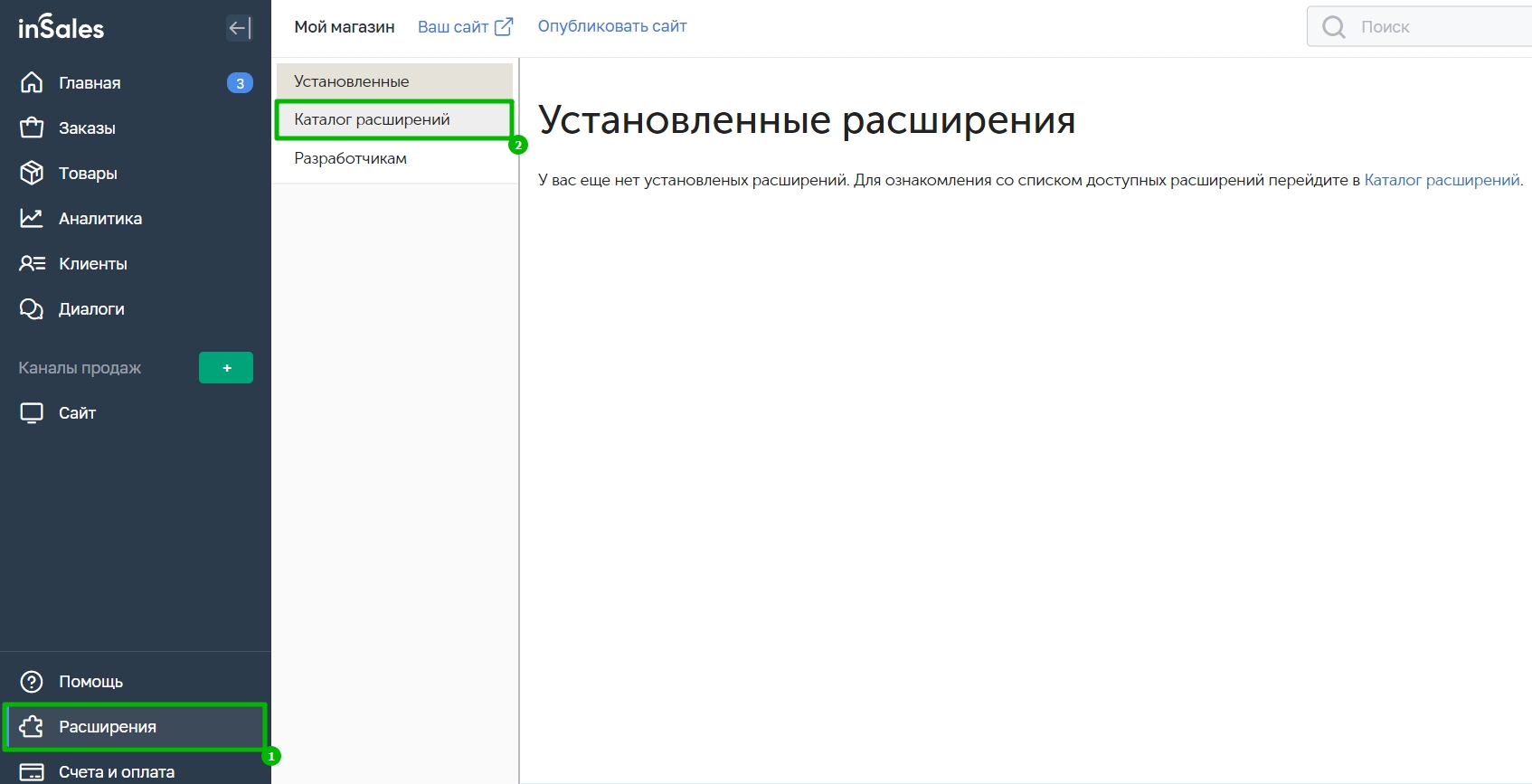
2. Найдите через поиск приложение WEBPAY и нажмите кнопку "Установить".

3. Приложение готово к установке, нажмите кнопку "Установить".

4. После успешной установки перейдите к настройке приложения.

5. Заполните данные в настройках приложения WEBPAY.
5.1 При первом запуске требуется обкатка в тестовой среде, выберите тип среды "тестовая":
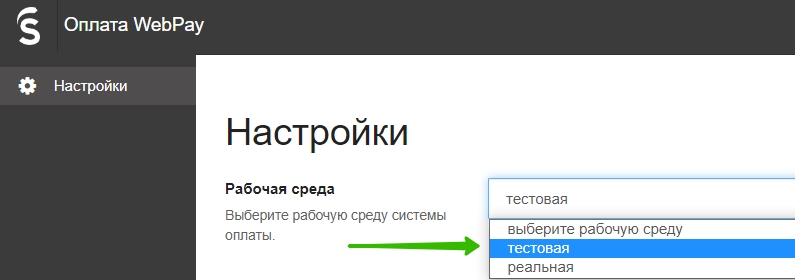
5.2 Скопируйте Биллинг ID из личного кабинета WEBPAY в разделе "Настройки → Компания":
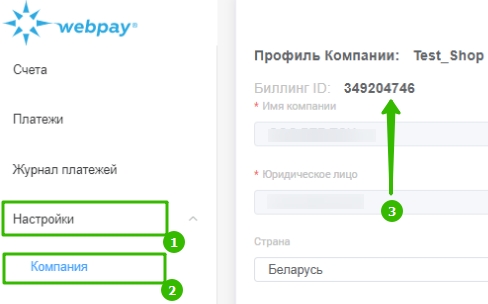
Укажите скопированный ID в настройках расширения:

5.3 Скопируйте секретный ключ из личного кабинета WEBPAY в разделе "Настройки → Компания" :

Вставьте ключ в настройках расширения:
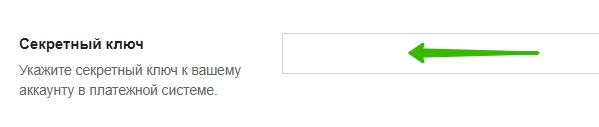
5.4 Заполните название магазина и валюту, в которой продаются товары:

6. Сохраните настройки. Если все данные корректны, появится уведомление об успешном сохранении.

1. Вернитесь в раздел Настройки → Оплата. В "Подключенных способах оплаты" появился новый способ оплаты "WebPay":

2. У нового способа оплаты есть свои внутренние настройки, которые можно редактировать под особенности своего бизнеса. Нажмите кнопку "Настроить", чтобы их отредактировать.
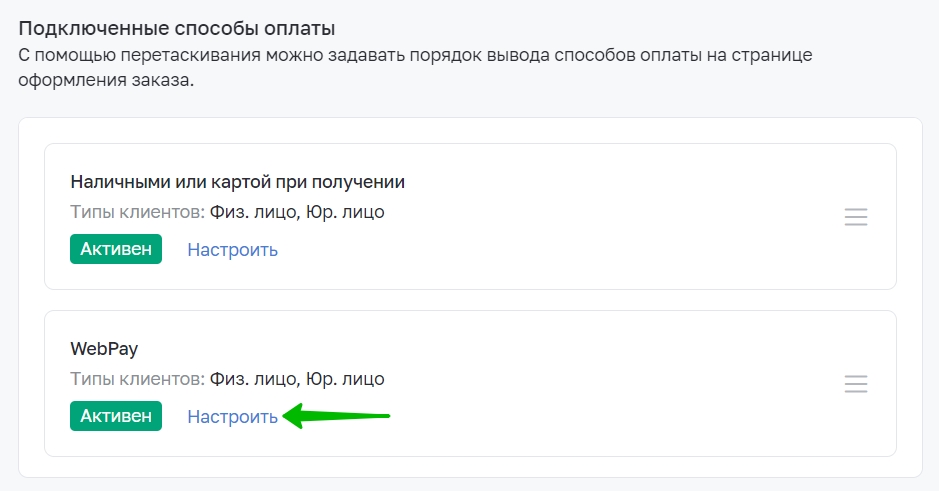
3. Настройте способ оплаты:

Название — название способа оплаты, которое будет отображаться в панели администратора. По умолчанию: "WebPay".
Идентификатор магазина — идентификатор магазина, выдается сервисом WEBPAY.
Пароль — пароль для совершения транзакции. Если не заполнить, сгенерируется автоматически.
URL внешнего сервиса — ссылка на сервисную страницу, выдается сервисом WEBPAY.
URL для перехода при успешной оплате — адрес страницы, куда платежная система будет отправлять оповещение об успешном осуществлении оплаты. Это сервисное поле, изменить адрес невозможно.
URL для перехода при ошибке оплаты — адрес страницы, куда платежная система будет отправлять оповещение о неуспешном осуществлении оплаты. Это сервисное поле, изменить страницу невозможно.
Передавать детальную информацию о заказе — при включенной настройке будет передаваться такая информация о заказе, как id магазина, сумма, id транзакции, ключ заказа, описание заказа, id заказа, телефон клиента и т.д.
Передавать сумму в другой валюте — при переходе в платежную систему передается сумма заказа, уже конвертированная в указанную валюту.

Оплата на сайте через виджет — включите, если необходимо, чтобы форма оплаты отображалась в виджете. Используйте, только если интеграция поддерживает и подразумевает использование виджета.
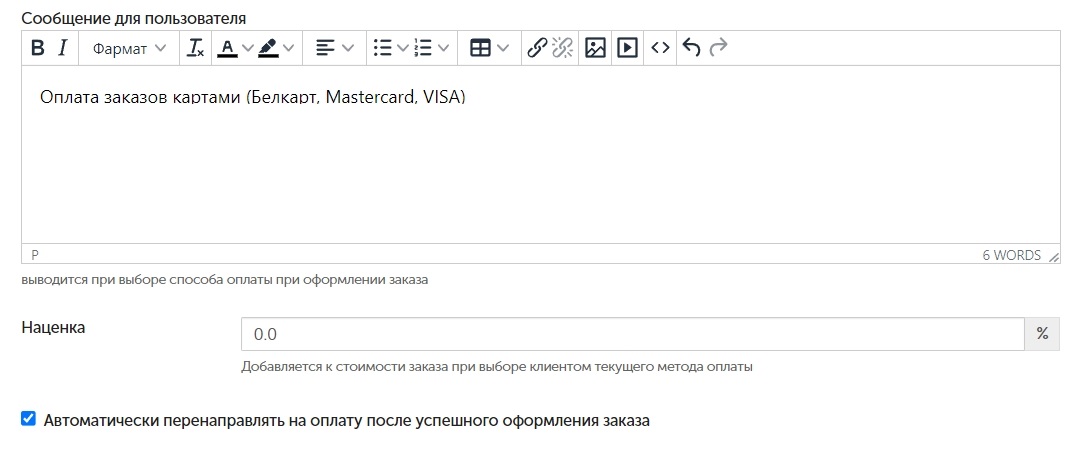
Сообщение для пользователя — позволяет сообщить покупателю необходимую информацию, например о наценке, или, наоборот, о скидке. Покупатели увидят эту информацию при выборе способа оплаты.
Наценка — позволяет сделать наценку на способ оплаты. Может быть отрицательной, то есть скидкой. Назначается строго в процентах.
Автоматически перенаправлять на оплату после успешного оформления заказа — если галочка установлена, клиент после оформления заказа сразу будет перенаправлен на страницу оплаты заказа. В противном случае будет открываться страница оформленного заказа, а для заполнения реквизитов нужно будет нажать на кнопку "Оплатить".
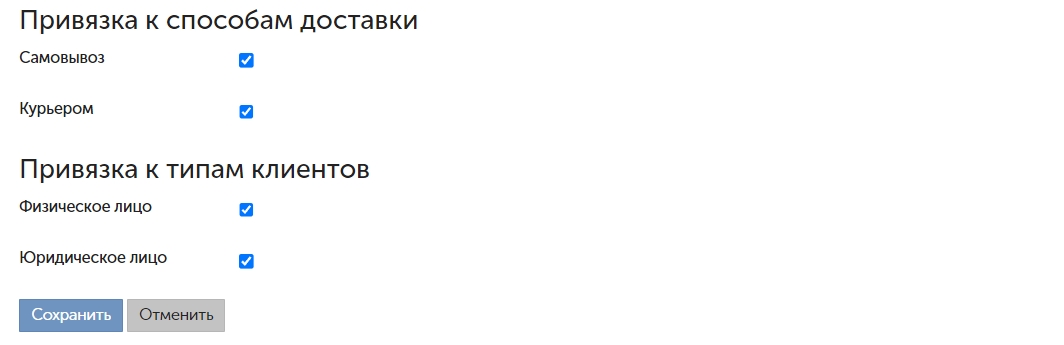
Привязка к способам доставки — включите необходимые способы доставки. Для невыбранных способов доставки данный способ оплаты будет недоступен при оформлении заказа.
Привязка к типам клиентов — выберите, для каких клиентов отображать данный способ оплаты. Для появления данной настройки необходимо включить оба типа клиентов в разделе Настройки → Клиенты.
4. Сохраните настройки и протестируйте оплату на сайте. Для этого потребуется перейти на витрину своего сайта и оформить заказ на любой товар из категории. После успешной тестовой оплаты нужно вернуться к п. 5 данной инструкции и изменить данные полей: