Сервис mail.ru предлагает возможность использовать свой домен для создания почты. Для подключения доменной почты от mail.ru необходимо оплатить подписку VK WorkSpace.
1. Перейдите на https://biz.mail.ru/mail/. Зарегистрируйтесь или (при наличии учетной записи) авторизуйтесь. Нажмите "Подключить".

2. В открывшейся форме создания нового проекта введите свой домен, согласитесь с условиями и политикой конфиденциальности. Нажмите "Создать проект".

3. Сервис предложит подтвердить владение доменом. Сделать это можно четырьмя способами: загрузкой HTML-файла, добавлением в код мета-тега, при помощи DNS-проверки и переносом DNS:

Самый простой способ — загрузка HTML-файла.
3.1 При выборе опции "HTML-файл" скачайте сгенерированный системой файл:

3.2 Добавьте скачанный файл в панели администратора в разделе Сайт → Файлы.
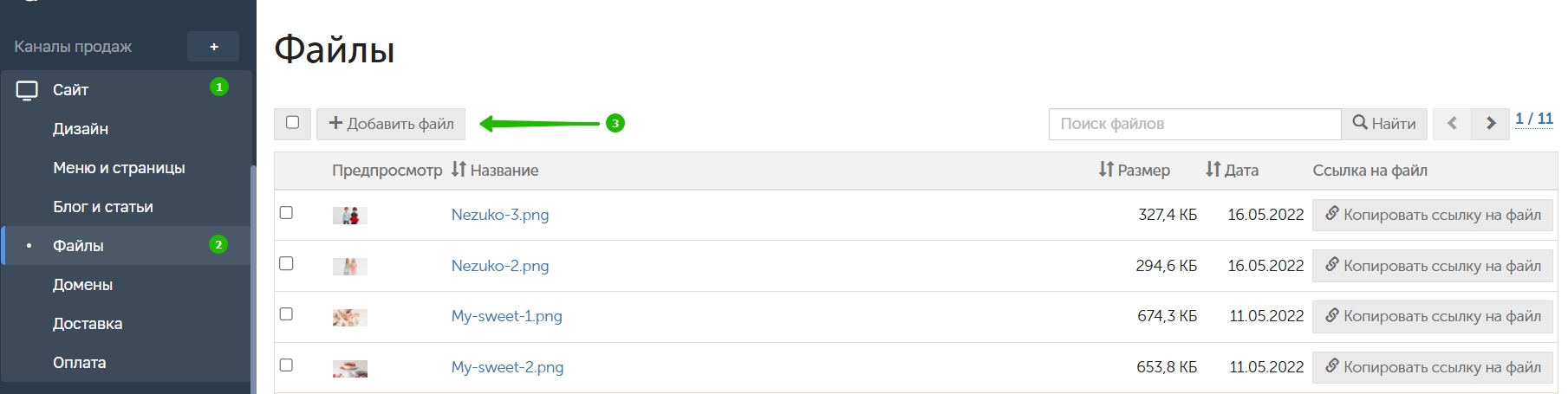
3.3 Нажмите "Подтвердить":
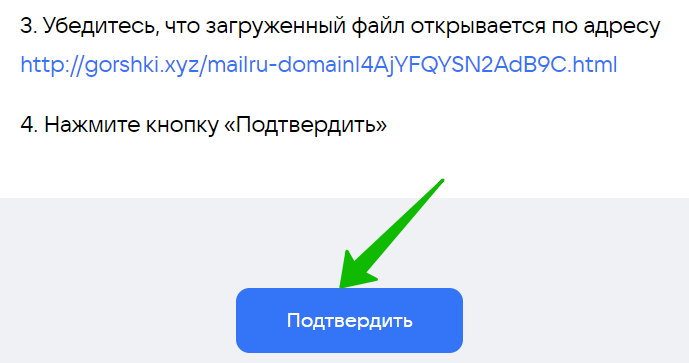
Если необходимо подтвердить права другим способом, воспользуйтесь соответствующей инструкцией:
Подробнее о добавлении мета-тега
Подробнее о добавлении DNS-записи
4. Вне зависимости от выбранного способа подтверждения домена, если все будет в порядке, откроется интерфейс администратора. Сначала будет предложено выбрать статус плательщика: физическое или юридическое лицо.
В зависимости от статуса нужно будет заполнить информацию об организации или о владельце.

Шаг можно пропустить и вернуться к выбору позже в разделе "Тариф и оплата → О плательщике". Поменять установленный статус не получится.
5. На странице "Почта для домена → Состояние сервера" будет предложено подтвердить MX-запись.

5.1 Перейдите в панель администратора inSales. Как и при добавлении DNS-записи (подробнее о добавлении DNS-записи), в разделе Настройки → Домены нажмите на шестеренку и добавьте запись:

5.2 Содержимое полей заполните как на скриншоте:

Сохраните запись.
5.3 После нажатия "Сохранить" подождите пару минут, вернитесь на mail.ru и нажмите "Проверить сейчас":

Должен появиться текст "MX-записи настроены верно":

6. Чтобы почта работала корректно, требуется внести дополнительные записи для домена. Поэтому вернитесь в панель администратора inSales в настройки домена и внесите еще записи типа TXT.
6.1 Добавьте SPF-запись. Создайте запись с типом TXT и укажите данные:
поддомен: @
содержимое: v=spf1 a mx include:spf.unisender.ru include:mail.insales.ru include:_spf.mail.ru ~all

Если SPF-запись уже есть, добавьте в нее "include:spf.unisender.ru include:mail.insales.ru include:_spf.mail.ru" перед "~all". Добавление второй SPF-записи может привести к некорректной работе почты.
6.2 Данные для второй записи скопируйте напрямую с mail.ru:

Пример добавления:

6.3 Если домен не делегирован на NS-адреса inSales (как проверить NS-записи), то скопируйте данные TXT-записи, которые были высланы на электронную почту при создании магазина.
Если данная запись отсутствует, доставка писем клиентам не гарантируется.
Добавьте скопированные данные в поля создания новой ТХТ-записи на стороне регистратора в настройках домена.
Если у домена указаны NS-адреса inSales, то пропустите данный пункт.
7. Подождите несколько минут и нажмите "Проверить все записи":

Примерно через 10–15 секунд появится всплывающее уведомление о том, что записи проверены. Перезагрузите страницу, теперь она должна выглядеть так:

На этом настройка со стороны inSales полностью закончена.
8. Далее необходимо создать ящик. Перейдите на mail.ru в раздел "Пользователи" и добавьте нового пользователя:

После чего созданный пользователь может авторизоваться в своей почте с указанными логином/паролем и использовать созданный ящик:

При необходимости перейдите в раздел Настройки → Карточка магазина панели администратора и впишите созданный адрес в поле "Email магазина" и/или "Email для уведомлений".
Чтобы почта работала корректно, mail.ru требует внести дополнительные записи для домена. Поэтому нам снова придется вернуться в бэк-офис и внести еще 2 записи типа TXT. Первая запись должна быть следующей:
поддомен: @
содержимое: v=spf1 a mx include:mail.insales.ru include:_spf.mail.ru ~all