Доступно несколько способов добавить товар на сайт:
Наиболее простой способ создать товар - это добавить его вручную. Начать стоит с данного способа добавления товаров. Это поможет изучить возможности карточки товара в inSales и понять, какие данные можно в нее добавлять. Данные знания будут полезны при использовании других способов добавления товаров.
При работе в карточке товара и внесении каких-либо изменений автоматически будет появляться плашка в верхней части страницы для подтверждения изменений:
![]()
Можно периодически подтверждать сохранение, страница после этого не закроется и поля по прежнему будут активны для внесения изменений в них.
Если товар только создается, то сначала нужно будет нажать "Создать" в аналогичной плашке (для создания достаточно заполнить наименование и цену товара), чтобы подтвердить создание товара, а далее при добавлении изменений будет доступна кнопка "Сохранить".
Видеообзор:
Перейдите в раздел Товары → Каталог товаров и нажмите "Добавить товар":

Далее откроется страница, где можно указать данные о товаре.
Укажите название товара и заполните описание.

Наименование - название товара, которое будет отображаться в панели администратора и на сайте. Обязательное поле.
Описание - в данном поле можно разместить подробное описание товара (с изображениями, таблицами и видео при необходимости). Ограничение: 51 200 символов.
Дополнительное описание - в данном поле стоит описать товар в нескольких словах. Обычно краткое описание используется как анонс в карточках товаров в категориях, если это предусмотрено шаблоном дизайна. Например, "стильные узкие джинсы для подростка" или "доступные мотоперчатки из козьей кожи". Анонс может потребоваться как на странице товара, так и в выгрузках на товарные площадки вместо полного описания. Необязательное поле, включается с помощью соответствующего чек-бокса.
Для загрузки изображений товара нажмите "Добавить файлы":

Изображение должно быть до 8192 пикселей по большей стороне.
Если фотографии загружаются с фотоаппарата или видеокамеры, рекомендуется предварительно их пересохранить на компьютере в любом графическом редакторе. Иногда в таких файлах отсутствуют EXIF-данные, отвечающие за ориентацию изображения (портретная/альбомная), и в панели администратора картинка может отобразиться перевернутой.
К одному товару можно загрузить несколько изображений. Для изменения их порядка удерживайте изображение за правый верхний угол и перетащите в нужное место. Основным изображение считается первое в галерее и отмечается звездой.

При необходимости откройте редактор изображения, нажав на иконку карандаша:

Далее можно будет обрезать или перевернуть изображение и сохранить изменения.
При необходимости можно удалить лишние изображения. Для этого выберите их галочкой или выберите массово все и нажмите "Удалить медиа":

Для загрузки видео укажите ссылку на него:

В данном поле можно добавлять ссылки на видео с YouTube, Rutube, Vimeo или по прямой ссылке (загрузите видео в раздел Сайт → Файлы).
Ссылки из данного блока можно выводить в шаблоне с помощью Liquid-переменной {{product.video_links}}. Она содержит массив указанных ссылок в блоке.
На данный момент поддержка вывода видео в галерее изображений товара реализована в шаблонах четвертого поколения в виджете карточки товара DP1-1:

В будущем планируется добавление поддержки данной функции и в других виджетах шаблонов четвертого поколения. Для других шаблонов можно реализовать через доработку шаблона. Подробнее о настройках виджетов
В правой части страницы располагаются настройки, отвечающие за расположение товара.

Блок настроек данных товара отвечает за валюту и единицу товара, применение скидок к нему, категорию маркировки и размер НДС. Нажмите "Настроить", чтобы изменить значения:
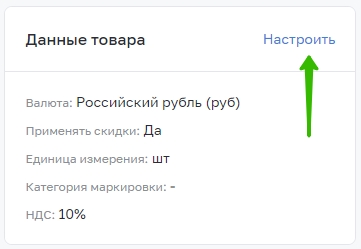
Применять скидки - отвечает за разрешение воздействовать на товар скидочным акциями
В данной инструкции описана работа с ценами и остатками при отсутствии вариантов у товара. В случае наличия вариантов товара функционал имеет другой вид. Подробное описание работы с вариантами товаров
Системно в inSales существует три цены: цена продажи, цена до скидки и цена закупки:

Цена — стоимость товара, по которой его приобретают покупатели магазина. Цена продажи является строго обязательным полем, без него создать или сохранить товар нельзя.
При необходимости сменить валюту воспользуйтесь инструкцией по мультивалютности.
Цена до скидки — исходная стоимость товара до скидки (ранее - старая цена). Используется для расчета разницы между ней и ценой продажи (в валюте или процентах). В результате посетитель видит на сайте зачеркнутую цену продажи и/или стикер вида "Скидка –x%". Использование подобных стикеров увеличивает процент конверсии, так как побуждает посетителей заказывать товары, пока на них действует специальное предложение.
Цена закупки – цена, по которой товар был приобретен у поставщиков (либо его себестоимость). Нужна для расчета прибыли или маржи.
Если в магазине используются пользовательские типы цен, то также будет доступна возможность заполнить и их:

Заполните остаток товара. Если используется мультисклад, то отобразится отдельное поле для остатка по каждому складу.

Остаток - это количество доступных позиций товара на складе. Для большинства товаров (одежда, обувь, электроника, игрушки) остаток указывается в штуках, но при необходимости можно задать единицу измерения "килограмм", "упаковка" или любую другую. Соответственно, для "штук" доступны только целые числа, для иных единиц могут быть доступны десятичные числа.
Важно: если поле не заполнено, платформа установит для товара бесконечный остаток. Он обозначается знаком бесконечности и фактически означает "есть в наличии". Не следует путать прочерк с нулевым остатком.

Артикул — буквенно-цифровой код, который используется для поиска товаров на сайте, в панели администратора и по складским базам (как правило, ввести короткий артикул легче, чем название товара). В inSales артикулы не являются обязательными элементами, но могут потребоваться:
Штрихкод — буквенно-цифровой код, в котором закодирована информация о товаре, его изготовителе и стране производства. Штриховой код может считываться специальными сканерами с целью документооборота и контроля остатков.
В inSales штрихкод не является обязательным полем, требований к его заполнению нет.
Вес — масса товара в килограммах. Изменить данный параметр на граммы, миллиграммы или иные единицы не получится, доступен только килограмм. Если товар весит менее килограмма (например, 25 г), впишите в поле десятичное число (0.025).
Габариты - данные о размере товара/упаковки товара. Важно заполнить достоверными данным, может использоваться при расчете стоимости доставки в интеграциях с курьерскими и почтовыми службами.
Добавьте опции товару при необходимости:

Далее можно выбрать опцию из списка созданных в системе, либо создать новую:
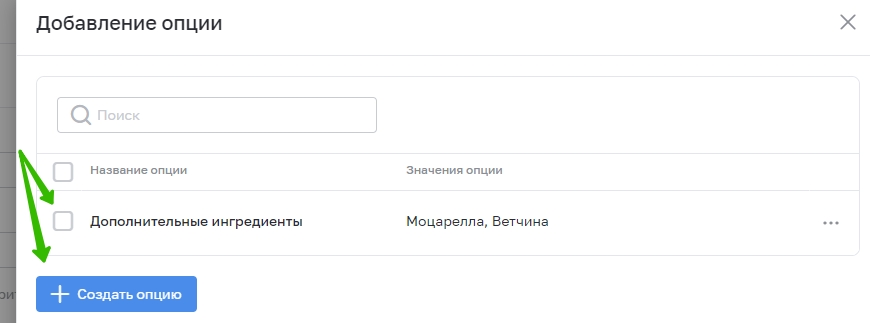
Блок характеристик отвечает за добавление параметров товара. Параметры позволяют указать краткую информацию, которая относится ко всему товару и ко всем его вариантам, если такие используются. Например, с помощью параметра можно указать страну производства или материал изделия. Данные из параметров можно передавать на маркетплейсы. Подробнее о параметрах
Для добавления параметров товару нажмите "Добавить" либо выберите параметр из предлагаемых вариантов:

В появившемся поле укажите название параметра, его значение и подтвердите:

При заполнении параметров в карточке товара можно либо выбрать уже существующий (ранее созданный в магазине) параметр и его значения из выпадающего списка, либо указать новое название и создать его.

Блок с аналогичными и сопутствующими товарами располагается в правой части карточки товара.
При помощи данного функционала можно привлечь внимание покупателей к ассортименту магазина, добавив на странице одного товара ссылки на другие позиции.
Например, если покупатель находится на странице с телефоном, в качестве сопутствующих товаров можно выставить чехлы и зарядные устройства, а в список аналогичных товаров добавить другие модели телефонов.
1. Для добавления сопутствующего или аналогичного товара нажмите "Настроить":
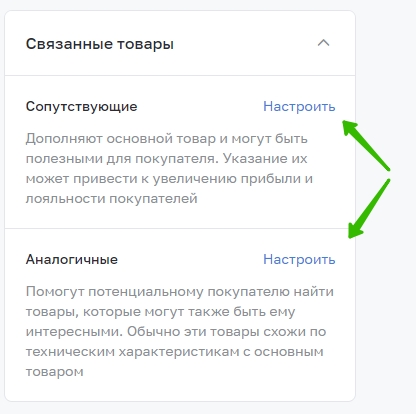
2. Выберите нужные товары (через кнопку "Выбрать категории" можно сузить поиск в рамках нескольких категорий) и нажмите "Добавить":

Добавить связи между всеми выбранными товарами - если настройка активирована, то после нажатия кнопки «Добавить» все товары, с которые выбраны, станут аналогичными (или сопутствующими) друг другу.
Важно: будьте аккуратны с использованием данной функции, так как удаление связей в автоматическом режиме невозможно. Нужно будет зайти в каждый товар, который участвовал в создании перекрестных связей, и удалить лишнее вручную.
Если у товара присутствуют аналогичные или сопутствующие товары в панели администратора, но на сайте они не отображаются, возможно, используемый шаблон сайта не поддерживает этот функционал. Рекомендуем использовать шаблоны четвертого поколения, в ином случае потребуется доработка в коде шаблона для реализации вывода сопутствующих и аналогичных товаров.
Если размер нужно добавить как свойство (то есть у одного товара могут быть разные варианты, отличающиеся по размеру), добавьте свойство "Размер" и его значения (например, "S", "XL") по инструкции из соответствующей статьи.
Если размер нужно добавить как параметр, добавьте его в блоке "Характеристики" по инструкции из статьи.
Если нужно добавить вес или габариты, добавьте их по соответствующей инструкции: если у товара нет вариантов, если у товара есть варианты.