Настройки областей шапки и подвала являются едиными для всех страниц.
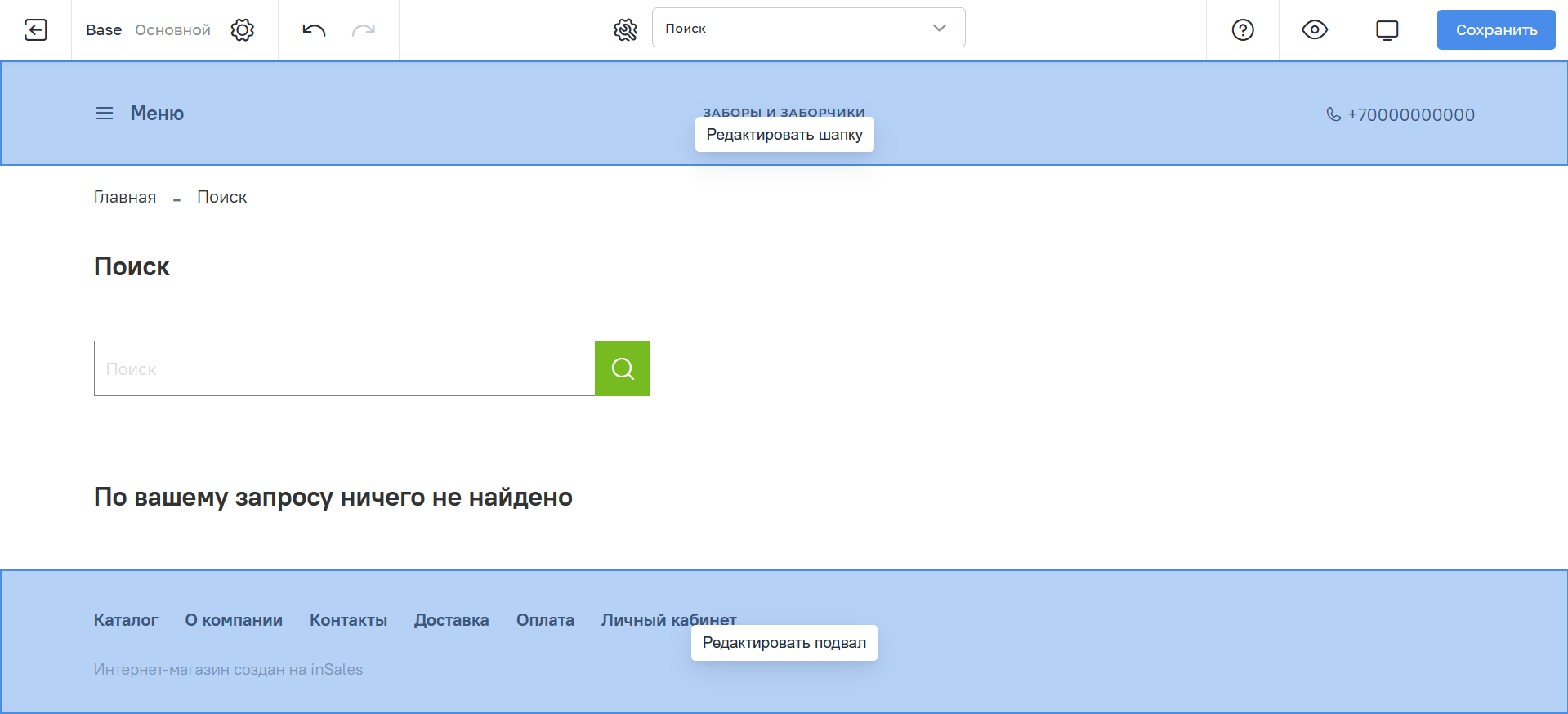
В области шапки сайта расположен виджет "Шапка". В области подвала сайта — виджет "Подвал". Их можно редактировать так же, как и другие виджеты.


В настройках виджетов "Шапка" и "Подвал" загружается логотип, указываются контактные данные и меню, которые необходимо выводить.
Системные виджеты относятся ко всему шаблону. Настройки системных виджетов располагаются в разделе "Всплывающие окна" в меню редактора.
1. Откройте меню редактора:

2. Перейдите в раздел "Всплывающие окна":
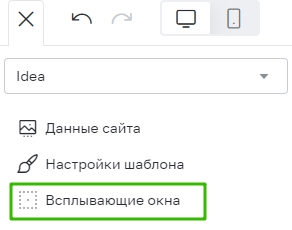

1. Форма заказа обратного звонка
Настройка полей формы заказа обратного звонка.
Если в виджете шапки или футера шаблона отсутствует кнопка обратного звонка, то необходимо обратиться в техническую поддержку для ее реализации.

2. Форма предзаказа
Настройки полей формы предзаказа.
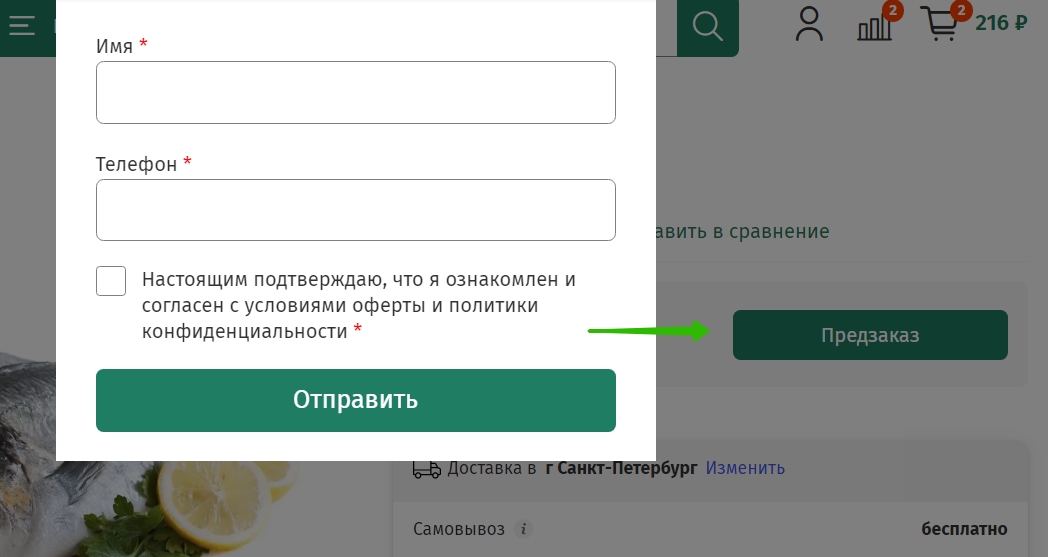
Предзаказ используется, как правило, в карточках товара с нулевым остатком.
Для того чтобы предзаказ отображался, необходимо выбрать его в секции редактора "Настройки сайта → Настройки покупки". Подробнее
Важно: не удаляйте данный виджет из секции системных виджетов, иначе при нажатии на кнопку "Предзаказ" форма перестанет появляться.

3. Уведомления
Виджет необходим для корректной работы всплывающих сообщений об успешных операциях на сайте.
Важно: не удаляйте виджет, иначе всплывающие сообщения не будут отображаться.

4. Окно добавления товара в корзину
Настройка всплывающего окна, появляющегося после добавления товара в корзину.

5. Плавающая кнопка Корзины
Настройка дизайна и отображения плавающей корзины. В блоке "Адаптивность" настраивается видимость кнопки на сайте.

6. Кнопка Наверх
Настройки кнопки, позволяющей быстро пролистать страницу в ее начало. ![]()

7. Уведомления об использовании Cookies
Настройка всплывающего окна, уведомляющего об использовании Cookies. Окно появляется внизу страницы при первом посещении сайта клиентом.

8. Цвет стикеров
Настройка цветовой гаммы стикеров на превью товаров. Обычно стикеры информируют о скидке на товар или о новом поступлении. Подробнее

9. Настройки блокирующего всплывающего окна, оповещающего о контенте 18+ и требующего подтверждения возраста посетителя.
Для добавления системного виджета перейдите в окно выбора виджетов по кнопке "Добавить виджет" и нажмите на нужный виджет.

По умолчанию настройки любого виджета влияют на все страницы. Например, настройки виджета для вывода товаров в категории будут одинаковыми для любой страницы категории.
Если необходимо внести исключение, можно включить функцию "Свой набор виджетов" на конкретной странице.
Например, для категории "Канцелярия" нужен один набор настроек виджета, а для "Иностранные языки" — другой. В таком случае нужно создать уникальный набор (или несколько уникальных наборов) виджетов, модифицировав набор виджетов страницы "Каталог". Изменения при редактировании уникального набора будут затрагивать только этот набор.
1. В интерфейсе сайта перейдите на страницу, для которой будет создаваться уникальный набор виджетов.
2. Нажмите на шестеренку в панели выбора страниц и нажмите "Свой набор виджетов":
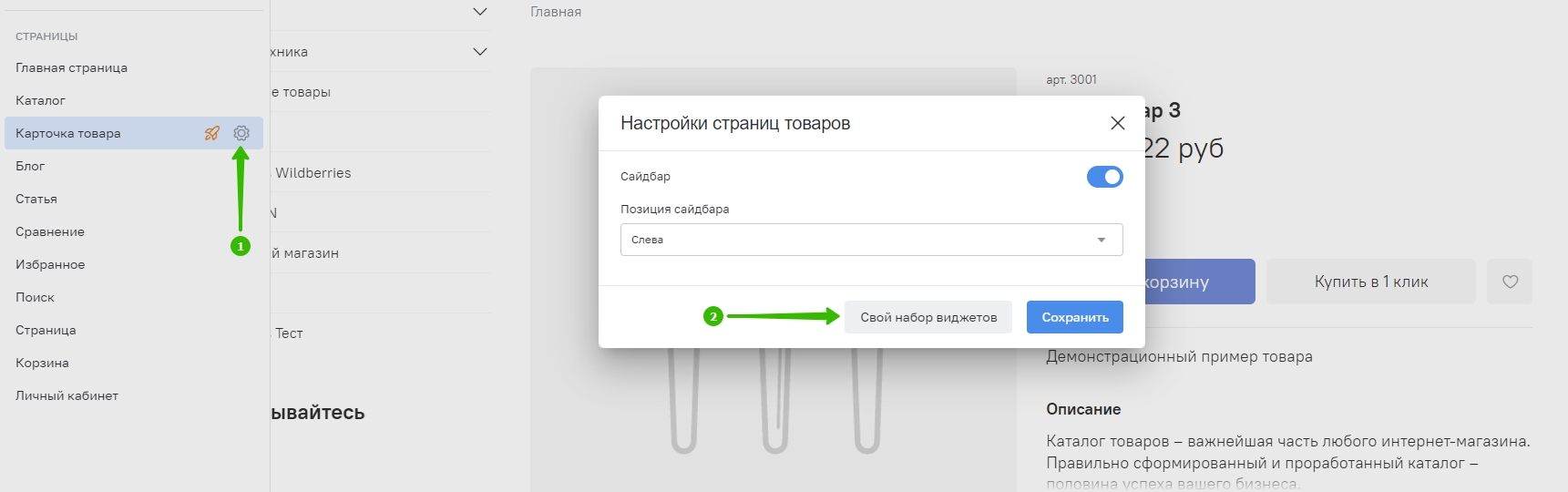
Откроются общие настройки страниц данного типа (например, каталога):
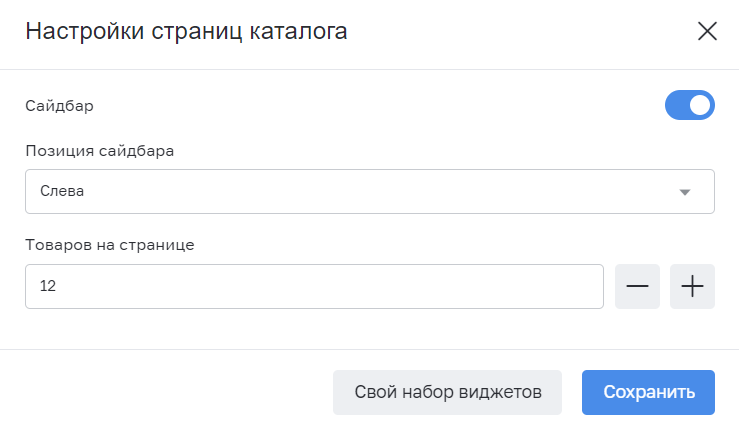
Сайдбар — вывести/скрыть сайдбар со страницы.
Позиция сайдбара — выводить сайдбар справа или слева страницы.
Свой набор виджетов — перевести страницу на свой набор виджетов (созданный ранее или новый).
Сохранить — сохранить выбранные настройки.
3. Для того чтобы сделать страницу уникальной, нажмите кнопку "Свой набор виджетов". Откроется список уникальных наборов виджетов:
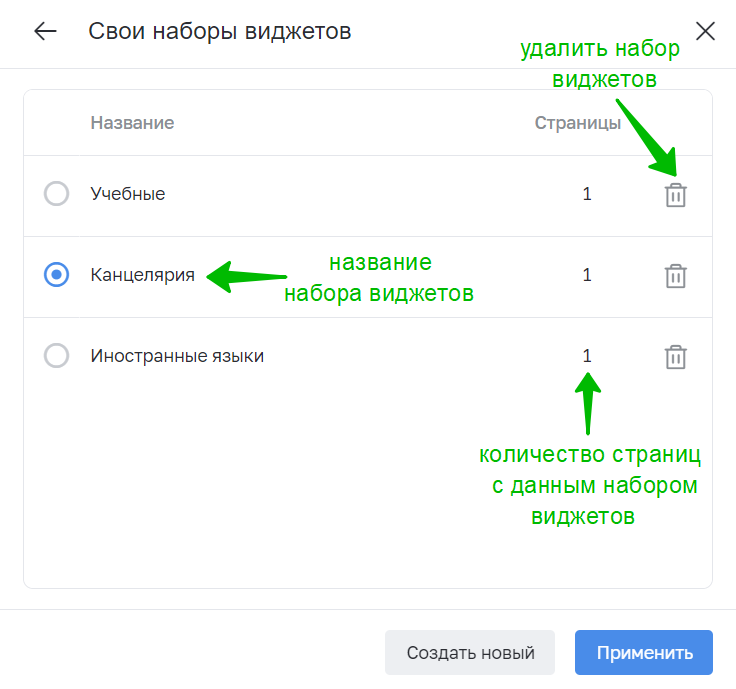
Для каждого из наборов указано его название и для скольких страниц сайта набор применен.
3.1. Выберите нужный набор и нажмите кнопку "Применить". Набор виджетов редактируемой страницы сменится на выбранный уникальный набор.
Важно: если уникальный набор виджетов применяется к нескольким страницам, изменения этого набора будут затрагивать все эти страницы.
3.2. Если ни одного набора для данного типа страниц нет или ни один из уже созданных наборов не подходит, нажмите кнопку "Создать новый". Созданный набор будет называться как текущая (редактируемая) страница.
После создания уникального набора виджетов к нему можно будет переходить из меню с выбором типа страниц:

Для перехода к общим настройкам набора виджетов нажмите значок шестеренки рядом с панелью выбора страниц.

Название набора виджетов — можно поменять название набора виджетов. По умолчанию называется как страница, для которой создавался набор.
Шапка/Подвал/Сайдбар — любую из этих секций можно выставить/скрыть со страницы.
Позиция сайдбара — позволяет выбрать, где отображать сайдбар: справа или слева страницы.
Перейти на стандартный набор виджетов — перевести редактируемую страницу на стандартный набор виджетов.
Сменить набор виджетов — сменить установленный уникальный набор виджетов на другой уникальный набор виджетов.
Сохранить — сохранить выбранные настройки.
В некоторых виджетах можно использовать изображения. Для добавления или смены изображения нажмите "Выбрать файл".

В открывшемся окне выберите источник изображения: загрузить с компьютера, найти среди файлов сайта или в базе изображений Unsplash.
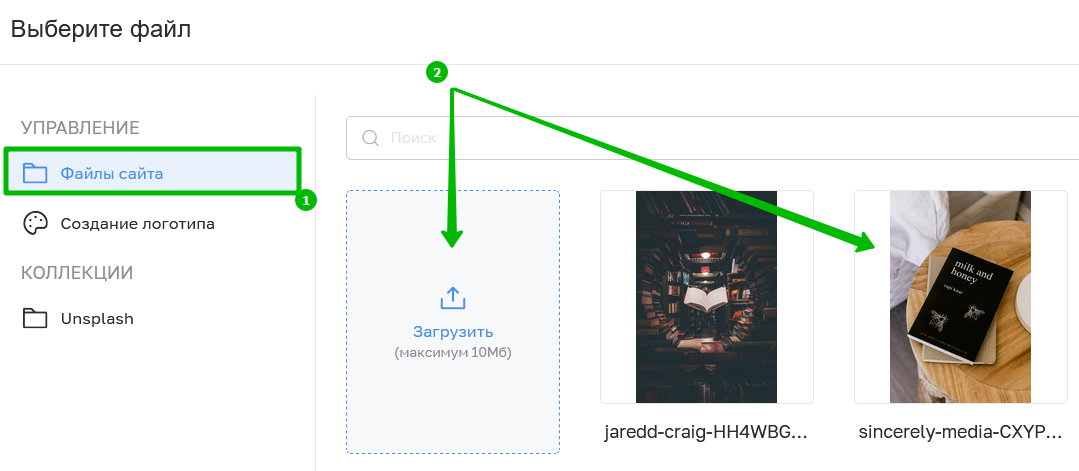

Unsplash — это крупнейший бесплатный фотобанк, изображения из которого можно использовать в коммерческих и личных целях. Поиск лучше работает по запросам на английском языке.
В отдельной вкладке доступна генерация логотипа. Подробнее
Изображения, загруженные на сайт, можно редактировать.
1. Наведите мышку на изображение и нажмите карандаш, чтобы открыть редактор.

2. В редакторе можно увеличить, уменьшить, перевернуть, отразить и обрезать изображение. Обрезающую рамку можно подогнать под границы изображения, также можно включить/отключить для обрезающей рамки рекомендуемые для данного виджета пропорции изображения.

3. После нажатия "Готово" отредактированное изображение будет сохранено как новое в файлах сайта.